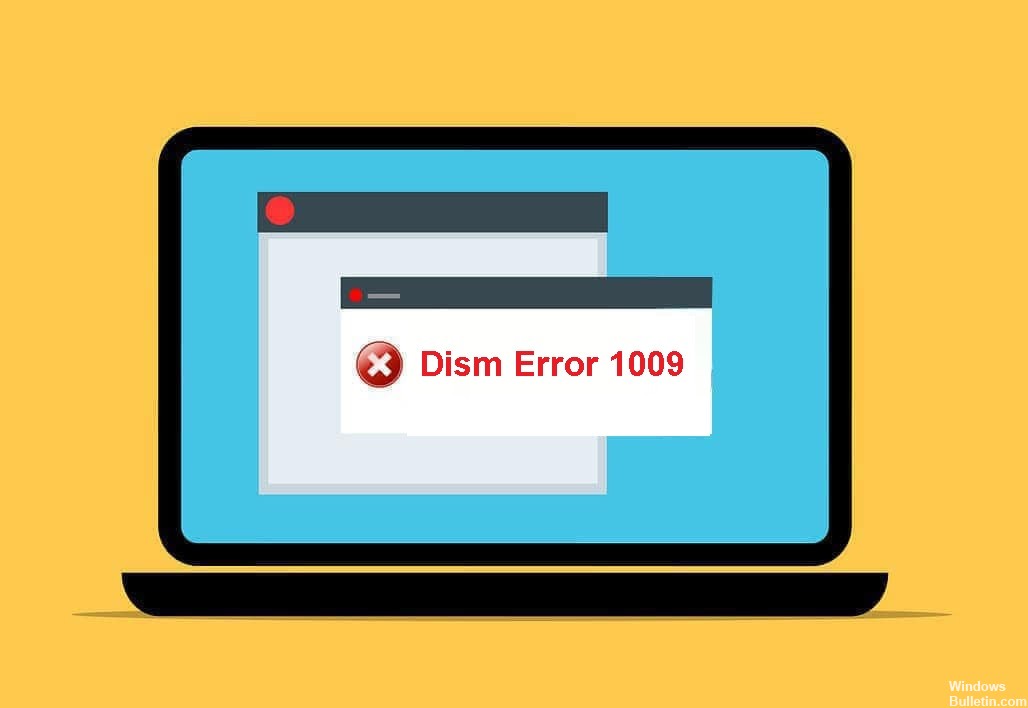Updated April 2024: Stop getting error messages and slow down your system with our optimization tool. Get it now at this link
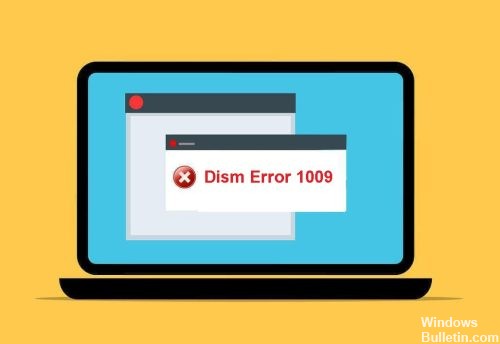
Some Windows 10 users have recently reported that a DISM 1009 error occurs on their PC. When this happens, they usually get the following error message: “Error 1009: The configuration registry database is corrupted”. If you too have encountered this error message, you are in the right place.
In this article, we will look at a few possible solutions to fix the DISM 1009 error.
What causes the ‘DISM error 1009’ on Windows PC?
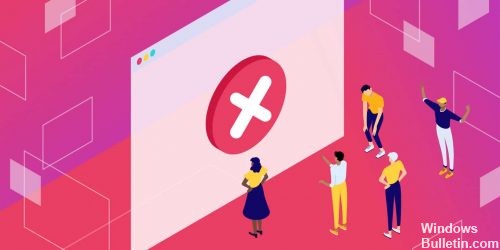
- This can happen when the DISM command is running in WinRE.
- The second scenario in which this error occurs is a Windows 10 update failure.
- It is also an error that occurs when trying to restore a Windows image with a corrupt registry.
How to restore the ‘Dism error 1009’ on a Windows computer?
You can now prevent PC problems by using this tool, such as protecting you against file loss and malware. Additionally it is a great way to optimize your computer for maximum performance.
The program fixes common errors that might occur on Windows systems with ease - no need for hours of troubleshooting when you have the perfect solution at your fingertips:
April 2024 Update:

Restore Windows to an earlier working version
- Boot the system from the installation media.
- Click on Repair Computer, then select Troubleshooting.
- Then select Advanced Options and click on System Restore or Back to Previous Version.
- On the next screen, add your operating system to open the System Restore Wizard.
- Follow the instructions on the screen and click Next to restore Windows to its previous working state.
- Once the process is complete, restart your computer.
Performing an in-place update
- Download the media creation tool.
- After successful installation, open the application and click Upgrade this PC Now.
- Follow the instructions on the screen.
- In the Ready to Install window, select the items you want to keep on your computer after installation.
- Click Next and follow the on-screen instructions to begin installing Windows.
Reset Windows 10 Settings
- Open the Settings app and click Update and Security.
- Select “Restore” on the left side.
- Click Get Started to start the process.
- A new window opens where you can choose to save or delete files.
- Select “Save My Files” if you don’t want to lose your data.
- Then follow the instructions on the screen to reset your Windows settings.
- If that doesn’t solve your problem, follow the first three steps again and select “Delete All” before you start resetting Windows.
Expert Tip: This repair tool scans the repositories and replaces corrupt or missing files if none of these methods have worked. It works well in most cases where the problem is due to system corruption. This tool will also optimize your system to maximize performance. It can be downloaded by Clicking Here