Updated April 2024: Stop getting error messages and slow down your system with our optimization tool. Get it now at this link
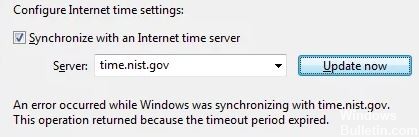
Windows provides an automatic time synchronization feature that allows users to automatically synchronize time by connecting to an NTP server from the Windows menu. However, users may get a message that an error has occurred during Windows synchronization.
This problem often occurs with some NTP servers, including time.windows.com and time.nist.gov. And there can be many reasons for this problem. Fortunately, you can easily fix it using the following methods.
What is causing the “Error Occurred While Windows was Synchronizing” issue?
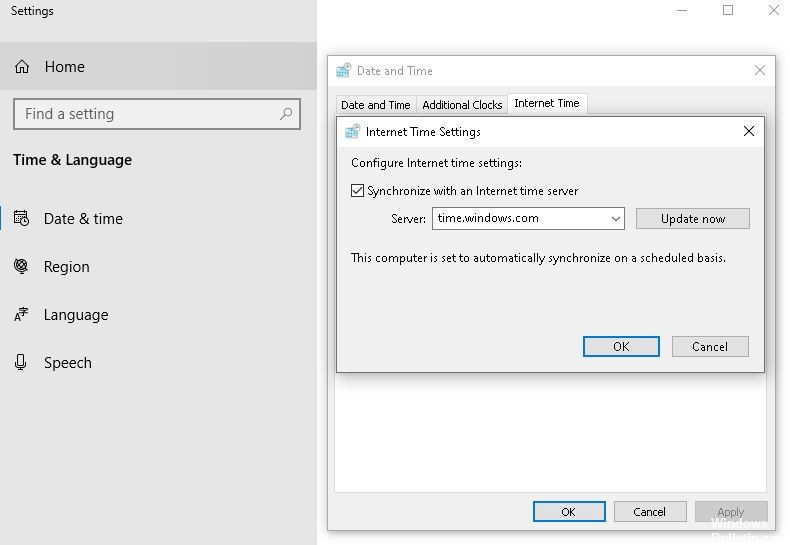
Windows Time Server stuck in a limbo state: A common reason that causes this error is that Time Server is stuck in a state between open and closed (commonly referred to as “limbo state”). If this scenario applies, you can solve the problem by changing the startup state to automatic on the service screen and restarting the service.
Time server unavailable: Another common cause of this problem is when the time server you are trying to contact is unavailable due to scheduled maintenance or unexpected downtime. In this case, you can bypass the problem by using a different server.
W32 is not registered: If W32Time is not registered in your Windows installation, this is probably the cause of this error message. In this case, you can easily fix the problem with a series of commands that can stop the service, unregister it, and re-register it.
Router/modem incompatibility: Although rare, your router or modem may also be causing this particular problem. If this scenario applies, you can solve the problem by rebooting or resetting the appropriate network.
Faulty third-party firewall: An over-protected third-party firewall can also cause this error message. False positives can cause communication between your computer and the time server to stop. In this case, you can solve the problem by removing the third-party package that caused the problem.
Faulty CMOS battery: If the problem recurs after it is fixed, your system probably cannot remember changes made between system starts because of a faulty battery. In this case, you can solve the problem by opening the case and replacing the faulty CMOS battery on the motherboard.
Time update interval too long: It turns out that this problem can also occur because the default update interval is insufficient to communicate with the time server. In this case, you can solve the problem by making some changes to the registry.
How to resolve the “Error occurred while windows was synchronizing” problem?
You can now prevent PC problems by using this tool, such as protecting you against file loss and malware. Additionally it is a great way to optimize your computer for maximum performance.
The program fixes common errors that might occur on Windows systems with ease - no need for hours of troubleshooting when you have the perfect solution at your fingertips:
April 2024 Update:
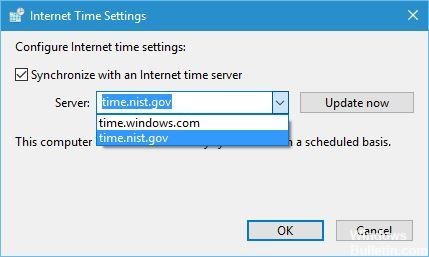
Use another server
- Press the Windows + S key and enter the date.
- Select Date and time from the menu.
- When the Date and Time window opens, go to the Internet Time section and click Change Settings.
- Select time.nist.gov as the server and click Update Now.
- Click OK to save your changes.
Using the command line
- Press the Windows + X keys to open the Win+X menu, and select Command Prompt (Admin).
- When the command prompt starts, type the following commands:
w32tm /debug /disable
w32tm /unregister
w32tm /register
net start w32time - If everything was successful, you should see a message “The windows Time Service is starting. Windows Time Service started successfully”.
- Close the command line and try to synchronize your clock.
Changing the default refresh interval
- Press Windows + R and type Regedit.
- Press Enter or press OK.
- When the registry editor is running, navigate to the next key in the left pane:
HKEY_LOCAL_MACHINESYSTEMCurrentControlSetServicesW32TimeProvidersNtpClient. - Double-click the SpecialPollInterval key.
- In the Base section, select Decimal.
- Then click OK to save your changes.
Editing registry values
- Open the registry editor and navigate to the following key in the left pane:
HKEY_LOCAL_MACHINESYSTEMCurrentControlSetServicesW32TimeConfig. - In the right pane, double-click MaxNegPhaseCorrection and set the data value to ffffff.
- Click OK to save the changes.
- Double-click MaxPosPhaseCorrection and set Value data to ffffff. Click OK to save the changes.
- Close the registry editor.
Expert Tip: This repair tool scans the repositories and replaces corrupt or missing files if none of these methods have worked. It works well in most cases where the problem is due to system corruption. This tool will also optimize your system to maximize performance. It can be downloaded by Clicking Here
Frequently Asked Questions
How can I stop Windows from synchronizing the time?
- Press Win + R and type services.msc in the start command.
- In the services window, select "Windows Time".
- Right-click on the service and select "Stop" from the drop-down menu, then close the window.
How do I fix a Windows synchronization error?
Your internet time server is overloaded or temporarily unavailable. In this case, try synchronizing the clock later or update it manually by double-clicking the clock on the taskbar. You can also try using a different time server.
Why doesn’t my time sync work?
Press Windows+I to open Settings and go to Time and Language -> Date and Time. Make sure the Set time automatically checkbox is selected here. If the time does not sync, scroll down to the bottom of the page and click Sync to do it manually. Also, check to see when the last time sync was performed.
How do I set up the Windows time service?
- Configure Windows to automatically turn on the Windows time service.
- Use the SC-Trigger command to automatically start the Windows Time Service.
- Re-register and restart the Windows Time Service.
- Start the SFC and DISM.
- Check Windows Time Service in the local system account.


