Updated April 2024: Stop getting error messages and slow down your system with our optimization tool. Get it now at this link
- Download and install the repair tool here.
- Let it scan your computer.
- The tool will then repair your computer.
If you have worked a lot with Microsoft Store applications over the past few years, you have probably encountered this error. When users try to install certain Store applications, they encounter the 0x80073D05 error, which usually occurs when there is a caching problem. However, this is nothing we can’t fix.

0x80073D05, ERROR DELETING EXISTING APPLICATION DATA STORE FAILED, An error occurred while deleting the package’s previously existing application data.
Troubleshooting Running Windows Store Applications

- Open the official Microsoft website and click on “Run Troubleshooter”.
- Click Accept and follow the instructions on the screen to launch the tool.
- The Windows Store Apps Troubleshooter should automatically resolve all problems.
- However, some people have reported that the program ends with another error message that says, “The Windows Store cache and licenses may be corrupted. In this case, refer to the second method.
April 2024 Update:
You can now prevent PC problems by using this tool, such as protecting you against file loss and malware. Additionally it is a great way to optimize your computer for maximum performance. The program fixes common errors that might occur on Windows systems with ease - no need for hours of troubleshooting when you have the perfect solution at your fingertips:
- Step 1 : Download PC Repair & Optimizer Tool (Windows 10, 8, 7, XP, Vista – Microsoft Gold Certified).
- Step 2 : Click “Start Scan” to find Windows registry issues that could be causing PC problems.
- Step 3 : Click “Repair All” to fix all issues.
Run SFC Scan
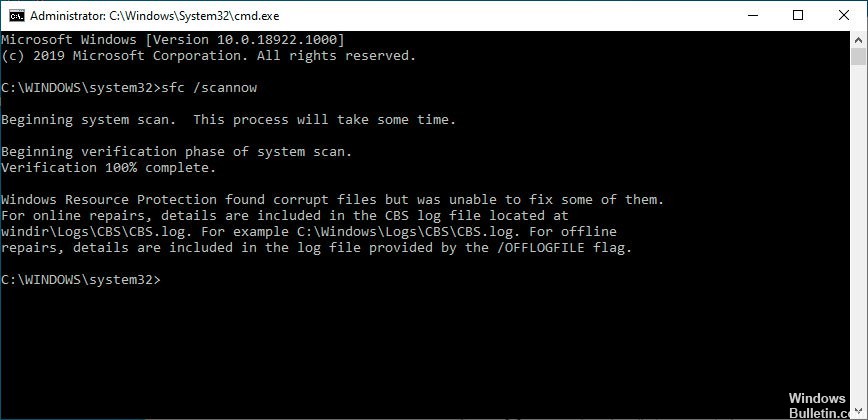
Perform the following steps:
- Open the command prompt and select “Run as administrator.”
- Type “sfc /scannow” without quotes and press Enter.
- Now check the problem.
Emptying the Windows Cache

First of all, you should try to clear the Windows Store Cache to solve the “Error Code: 0x803fb005” problem. And to do this, follow the steps below :
- Hold down the “Windows” key and press “R” at the same time.
- Type “C:\n-Windows\N-System32” and press “Enter” (C: Drive indicates the root drive of the PC).
- When the System32 folder appears, locate the “WSReset.exe” application. Right-click and select “Run as Administrator”.
- You will then be informed in the Windows memory window that “The memory cache has been cleared. You can now search for applications in the store.
- After this step, you will probably receive another error message stating “Windows Store cache may be corrupted. If this happens, you should rename “Windows Store Cache Folder.
- Now press the “Win” + “R” keys.
- Copy and paste ‘C:\NAppData\NLocal\NPackages\NMicrosoft.WindowsStore_8wekyb3d8bbwe\NLocalState’ and press ‘Enter’.
- Note: You must enter the root letter of your PC instead of C:. You must also replace it with your username.
- Once the “LocalState” folder appears, locate the “Cache folder” and change the name to “Cache.old”.
- Then right-click in the “LocalState” folder in the empty area and select “Add New -> Folder”.
- Name it in “Cache”.
- Now close the file explorer and restart the device.
For best results, you can restart your Windows 10 computer before starting the download process.
Expert Tip: This repair tool scans the repositories and replaces corrupt or missing files if none of these methods have worked. It works well in most cases where the problem is due to system corruption. This tool will also optimize your system to maximize performance. It can be downloaded by Clicking Here

CCNA, Web Developer, PC Troubleshooter
I am a computer enthusiast and a practicing IT Professional. I have years of experience behind me in computer programming, hardware troubleshooting and repair. I specialise in Web Development and Database Design. I also have a CCNA certification for Network Design and Troubleshooting.

