Updated April 2024: Stop getting error messages and slow down your system with our optimization tool. Get it now at this link
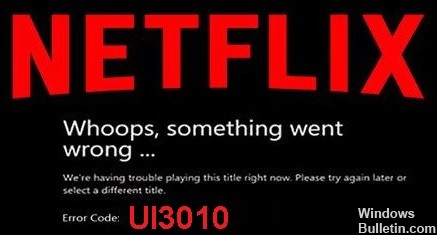
Netflix users often encounter unexpected errors. Among them, the error code: ui3010 is the most common. Netflix error code: ui3010 usually displays and highlights any saved information that needs to be updated due to a connectivity problem. Such errors can lead to complications if you encounter them regularly.
However, there is no need to panic about this error as it is not that difficult to fix. Moreover, we are ready to help you. In this article, we will present you with viable solutions that will allow you to solve this problem in the shortest possible time. So, let’s start without further ado.
What is causing the Netflix UI3010 error code?

- Network restrictions.
- A problem in your browser.
- Outdated browser extensions.
- The problem is in your network, in your WiFi.
How to fix the Netflix UI3010 error code?
You can now prevent PC problems by using this tool, such as protecting you against file loss and malware. Additionally it is a great way to optimize your computer for maximum performance.
The program fixes common errors that might occur on Windows systems with ease - no need for hours of troubleshooting when you have the perfect solution at your fingertips:
April 2024 Update:
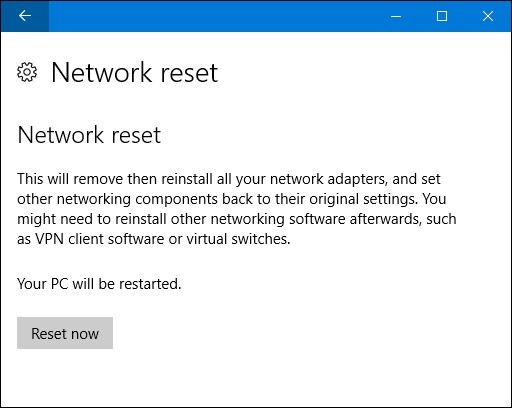
Reset your network settings
- Make sure that the VPN/proxy is disabled.
- Press Windows + S to open the search box.
- Type Reset Network in the text box.
- As a result, select Reset Network or press Enter.
- Press Reset Now and confirm with the OK button.
- Restart your device.
Delete browser data
- Press the Action button (three dots) in the upper right corner.
- Navigate to History and select History again.
- Select Delete Browser Data.
- Click the Advanced tab.
- Select All time for the time range.
- Select only cached images and files.
- Click Clear data and wait.
Connecting your device directly to a modem
- Turn off your device completely.
- Connect the device directly to the modem with an Ethernet cable.
- Unplug the modem from its power source for at least 30 seconds.
- Reconnect the device to a power source and turn it on again.
Expert Tip: This repair tool scans the repositories and replaces corrupt or missing files if none of these methods have worked. It works well in most cases where the problem is due to system corruption. This tool will also optimize your system to maximize performance. It can be downloaded by Clicking Here
Frequently Asked Questions
How do I fix a Netflix server error?
- Turn off your device.
- Unplug the modem and router from the power source and wait 30 seconds.
- Reconnect the modem and wait until the new lights come on.
- Connect the router and wait until the new lights start flashing.
- Turn the device back on and try using Netflix again.
How do I solve the Netflix UI3010 error code problem?
- Connect the device directly to your modem.
- Clear your browser data.
- Reset network settings.
What is causing the Netflix UI3010 error code?
- A problem with your network, WiFi.
- A problem in your browser.
- Network restrictions.
- Outdated browser extensions.


