Updated April 2024: Stop getting error messages and slow down your system with our optimization tool. Get it now at this link
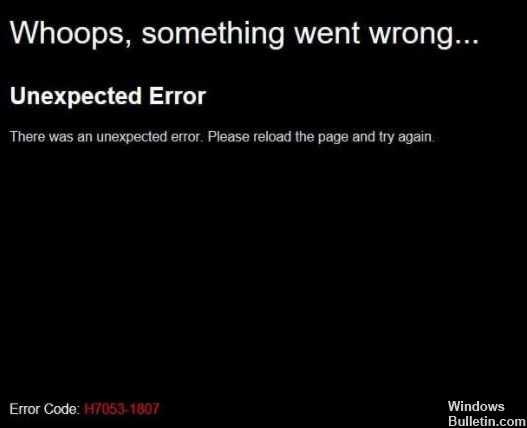
When trying to watch Netflix content on their computer, some Windows users get the error H7053-1807. This particular problem has been reported for Windows 7, Windows 8.1, and Windows 10.
What causes Netflix error H7053-1807?

- Bad Netflix cookies or cache
- Outdated Netflix application
- Conflict with a third-party package
- Damaged local Netflix UWP installation
How to fix Netflix error H7053-1807?
You can now prevent PC problems by using this tool, such as protecting you against file loss and malware. Additionally it is a great way to optimize your computer for maximum performance.
The program fixes common errors that might occur on Windows systems with ease - no need for hours of troubleshooting when you have the perfect solution at your fingertips:
April 2024 Update:

Delete the Netflix cookie in your browser
- Open your web browser and go to netflix.com/clearcookies.
- If you are not logged into your Netflix account, log in first.
- Then download the link again to automatically sign out of your account.
- Select Sign in again -> Enter your Netflix account email address and password to sign in.
- Then try streaming Netflix content again.
Delete cookies and browser cache
- Open the Chrome browser -> click on the menu (the icon with three vertical dots) in the upper right corner.
- Then click More Tools to expand the drop-down list.
- Click Clear browsing data.
- On the Basic tab, click Time Period according to your preference.
- Check the box for your browsing history, cookies, and other website data, cached images, and files to select them.
- Click Clear data.
- Then restart your Chrome browser for the changes to take effect.
- Finally, check to see if the problem has been resolved or not.
Restarting the Netflix app
- Press Windows + R to open the Run dialog box.
- Then type ms-settings: app features and press Enter to open Apps and Features.
- Scroll down until you find the UWP version of Netflix in the list of installed apps.
- Just click it to expand the menu -> Click on Advanced Settings.
- Then scroll down to the Reset tab -> select the Reset button to confirm the action.
- When you reset the application, all settings and saved data are deleted from your computer. All settings will be reset to their default values.
Reinstall the Netflix app
- Press Windows + R to open the Run dialog box.
- Type ms-settings: apps features and press Enter to open Programs and Features.
- Scroll down the list of installed apps and find the Netflix UWP app.
- Tap once on the Netflix app to expand the list.
- Select Advanced -> Click Uninstall to confirm the uninstall procedure.
- Then restart your computer to apply the changes.
- Now press Windows + R to open the Run dialog box again.
- Type ms-windows-store://home and press Enter to open the Microsoft Store application.
- Then click on the search option in the upper right corner.
- Find Netflix and click Get to download and install the latest version.
- Finally, log in to your account and check if Netflix error H7053-1807 is fixed or not.
Expert Tip: This repair tool scans the repositories and replaces corrupt or missing files if none of these methods have worked. It works well in most cases where the problem is due to system corruption. This tool will also optimize your system to maximize performance. It can be downloaded by Clicking Here
Frequently Asked Questions
Why do I always get an error message on Netflix?
If you get an error message when you try to activate your TV, Blu-ray player, set-top box, or other Netflix-enabled device, it usually indicates a network connectivity issue that prevents Netflix from activating the device properly.
How do I clear the cache on Netflix?
- On the Home screen of your device, go to Settings.
- Select General.
- Select Applications or Apps.
- Select Manage Applications, Manage Applications, or Manage All Applications.
- Scroll down and select Netflix.
- Select Memory.
- Select Clear Data or Clear Memory, then OK.
How do I reset my Netflix settings?
- On the home screen, select Settings.
- Swipe down until you find the Netflix app.
- Select Netflix.
- Drag the Reset button to the On position.


