Updated April 2024: Stop getting error messages and slow down your system with our optimization tool. Get it now at this link
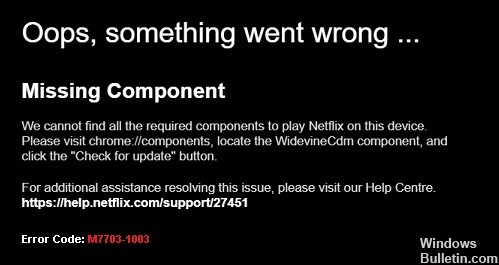
Netflix is one of the most popular streaming services, offering its customers access to a huge library of movies and TV shows. The service can be accessed from almost any computer, and a special application is available for Android and iOS platforms. On computers, it is accessible through a browser. Although it’s a stable platform, there may be some issues when trying to access Netflix.
In this article in our troubleshooting guide, we’ll look at Netflix error M7703-1003.
What causes Netflix error M7703-1003?
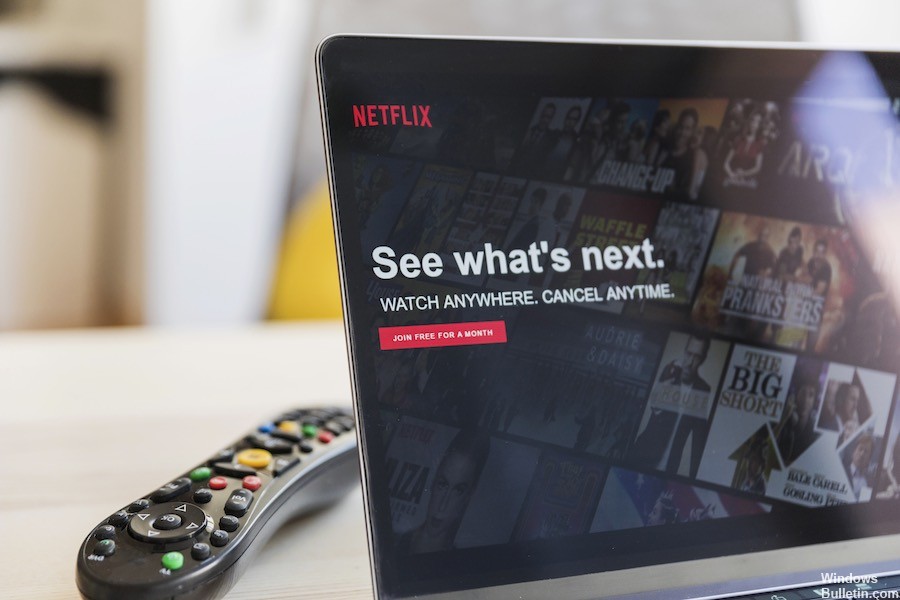
- Google Chrome profile is broken.
- Google Chrome has broken or malfunctioning modules.
- Google Chrome Widevine extension for Netflix is also known to cause problems.
How to fix Netflix error M7703-1003?
You can now prevent PC problems by using this tool, such as protecting you against file loss and malware. Additionally it is a great way to optimize your computer for maximum performance.
The program fixes common errors that might occur on Windows systems with ease - no need for hours of troubleshooting when you have the perfect solution at your fingertips:
April 2024 Update:

Delete browsing data
- Click the three-dot icon on the menu bar and select Settings.
- Click the Advanced button and go to Privacy and Security.
- Select Delete browsing data.
- Click the Advanced tab.
- Find the time range and click All watches.
- Make sure you uncheck all options except cookies and other site data.
- Click Clear data.
Reinstall the Chrome browser
- Start by uninstalling the Chrome browser. Go to your computer’s settings.
- Select Applications and find Google Chrome.
- Right-click the file name and select Uninstall.
- To reinstall Google Chrome, open another browser and go to https://www.google.com/chrome/.
- Click Download Chrome and follow the installation instructions.
- After installing Chrome, try opening Netflix again.
Check for updates to the content security feature in Chrome
- Open the Google Chrome browser.
- In the address bar, type chrome://components and press Enter.
- Find the Widevine content decryption module.
- Click Check for an update.
- If it’s not updated, you’ll need to reinstall your Chrome browser.
- If it is updated, restart your browser and open Netflix again.
Expert Tip: This repair tool scans the repositories and replaces corrupt or missing files if none of these methods have worked. It works well in most cases where the problem is due to system corruption. This tool will also optimize your system to maximize performance. It can be downloaded by Clicking Here
Frequently Asked Questions
What does Netflix error code M7703-1003 mean?
It means that part of your browser needs to be updated or is blocked by security settings or a program.
What are the causes of the Netflix error M7703-1003?
- Google Chrome profile is broken.
- There are broken or defective modules in Google Chrome.
- Google Chrome Widevine extension for Netflix is also known to cause problems.
How to fix Netflix error M7703-1003?
- Delete the browsing data.
- Reinstall the Chrome browser.
- Check for updates to the content protection feature in Chrome.


