Updated April 2024: Stop getting error messages and slow down your system with our optimization tool. Get it now at this link
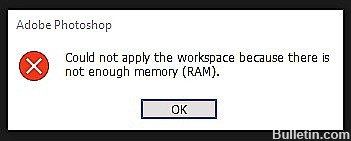
Photoshop says not enough RAM when saving photos? Learn more about the causes and methods to solve this Photoshop “Not enough RAM” error. So let’s solve this problem together.
Often after installing Photoshop and opening it for the first time, the program works perfectly, you can edit images or create 3D models and save them in the right format without any problems. However, when you restart the program, you may get a “Photoshop not enough RAM” window when loading or exporting photos. Regardless of how much RAM you have, 4GB or 32GB, this error can be caused by several factors.
What causes the “Photoshop not enough RAM” error in Windows 10

We have listed the causes of this problem after a thorough review of user reviews and technical experts. This problem can be caused by any of the following:
Software settings: Updates contain significant changes to improve the performance, stability, and security of applications running on your computer. Installing these updates ensures that your software will run safely and efficiently. However, the ugly reality is that with default settings, Photoshop software tries to load as little as possible and use as little memory as possible, about 1 to 1.5 GB. However, you should keep in mind that when working with several heavy files or working on a 3D model, the specified RAM specification is logically insufficient, which eventually leads to the error in question.
Outdated software: This error can occur if Photoshop is outdated. Unlike software updates, upgrades require that the existing program you are using be running. Updates sometimes run automatically in the background. This is because software updates fix newly detected security problems, fix newly detected bugs, and add support for drivers and new hardware.
Pirated copy: If users use pirated copies of Adobe Photoshop, this error may occur. In this case, the error simply cannot be fixed. Many people think they can avoid the Photoshop RAM error by downloading and installing Photoshop from another site. But this is risky because pirated software is very likely to be infected with serious computer viruses that can damage the user’s computer system. This is a very unproductive practice. Most pirated software does not come with the manuals or technical support provided to legal users.
Outdated device drivers: Device drivers are important software components that allow various hardware components to work smoothly with your computer. When these drivers are properly updated, your computer runs smoothly. However, when they become outdated, they can begin to cause problems that are sure to occur, including the problem at hand.
How to fix the Photoshop “Not enough RAM” error in Windows 10
You can now prevent PC problems by using this tool, such as protecting you against file loss and malware. Additionally it is a great way to optimize your computer for maximum performance.
The program fixes common errors that might occur on Windows systems with ease - no need for hours of troubleshooting when you have the perfect solution at your fingertips:
April 2024 Update:
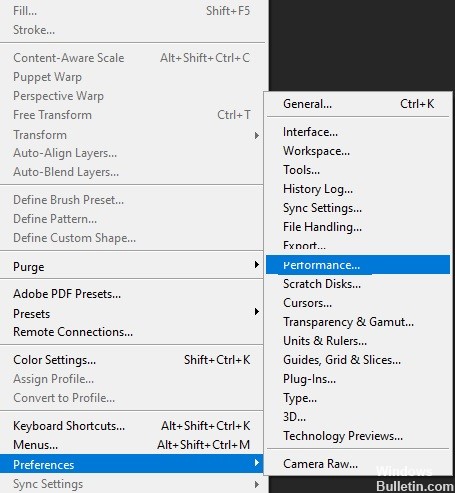
Increase the amount of RAM you’re allowed to use
- Open Photoshop.
- Open Edit -> Preferences -> Performance.
- Use the slider to set it to 100% RAM.
- Confirm the changes.
- If you can’t allocate 100% to memory usage, set it to 96% and try again.
Edit a registry entry
- Press the Windows + R keys to open the “Run” command line.
- At the command prompt, type Regedit and press Enter.
Navigate to ComputerHKEY_CURRENT_USERSoftwareAdobePhotoshop90.0 - Part “90.0.” means that the version of Photoshop in this example is Photoshop CC 2015. The values vary for different versions.
- Right-click the empty area in the right pane and choose New -> DWORD Value (32-bit).
- Name the newly created DWORD OverridePhysicalMemoryMB and set its value to 2400.
- Make sure that the value is set to hexadecimal, not decimal.
- Save your changes, run Photoshop, and look for improvements.
Disable background applications
- Type MSConfig in the Windows search bar and open System Configuration.
- Under the “Services” tab, check the “Hide all Microsoft services” box.
- Click “Disable All” to disable all active third-party services.
- Confirm the changes and try running Photoshop again.
Reinstall Photoshop
- From the Start menu, find “Control Panel” and open it.
- Select Uninstall the program.
- Uninstall Photoshop.
- On the system partition, go to “Programs” and delete the remaining folder.
- Restart your computer.
- Download the licensed version and install it on your computer.
Expert Tip: This repair tool scans the repositories and replaces corrupt or missing files if none of these methods have worked. It works well in most cases where the problem is due to system corruption. This tool will also optimize your system to maximize performance. It can be downloaded by Clicking Here
Frequently Asked Questions
Why does my computer say I don’t have enough memory?
The error message "Your computer has run out of memory" appears when there are many processes running or your programs are using too much memory. In this case, your RAM cannot support all of these processes, and you will be prompted to make changes to disable some of your programs.
How do you fix the memory shortage?
- Check your applications and extensions.
- Increase your swap file (virtual memory).
- Update Windows.
- Add more RAM.
How do I fix low RAM in Photoshop?
- Open Photoshop.
- Open Edit -> Preferences -> Performance.
- Use the slider to set it to 100% RAM.
- Confirm the changes.
- If you can't allocate 100% to memory usage, set it to 96% and try again.
What happens if I don’t have enough RAM?
If your system does not have enough RAM, you will encounter many performance problems. For example, you may notice system notifications informing you that your system is running out of RAM. You may also have difficulty running multiple programs at the same time.


