Updated April 2024: Stop getting error messages and slow down your system with our optimization tool. Get it now at this link
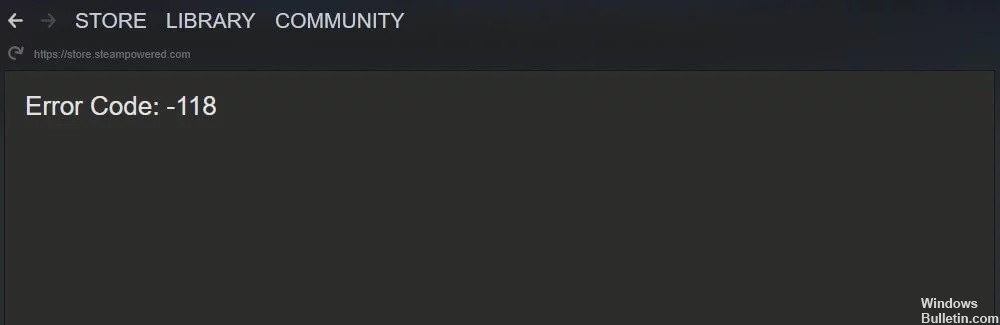
The Steam 118 error code means that there is an issue between the running Steam client and the Steam servers. When Steam cannot connect to its servers, a Steam 118 error code (or -118 error code, as it may appear) is displayed.
Depending on the action you take, you may also see a “Cannot connect to server” message. There are several reasons why this error message may appear. We will learn about these in the following.
What causes the Steam 118 error code?

- Windows firewall or third-party antivirus program.
- A recently installed program.
- A virus in the system.
- The system is not connected to the Internet or the Internet itself is not working.
How can I fix the Steam 118 error code?
You can now prevent PC problems by using this tool, such as protecting you against file loss and malware. Additionally it is a great way to optimize your computer for maximum performance.
The program fixes common errors that might occur on Windows systems with ease - no need for hours of troubleshooting when you have the perfect solution at your fingertips:
April 2024 Update:

Run a virus scan
- Press the Windows key, type in the keyword Windows Security, and then click on that application to open it.
- Navigate to the Virus and Threat Protection section.
- On the Virus and Threat Protection tab, click Scan Options.
- Select the Full scan option.
- Click the Scan now button.
Clean Windows startup
- Press the following keys simultaneously to open the Windows Run dialog box: Windows + R.
- Type MSConfig and click OK.
- On the General tab, select the Selective Run radio button.
- Clear the Load autorun items check box.
- Select the Load system services and Use the original boot configuration check boxes.
- Then click the Services tab and select the Hide all Microsoft services check box, which removes other important services from the list.
- Click the Disable All option to deselect all third-party services.
- Then click Apply and OK to close the window.
Check to see if the Windows Defender firewall is blocking Steam
- To open the search tool, use the following key combination: Windows + S.
- Type Firewall in the search box that opens, and then click Windows Defender Firewall to open the control panel applet.
- On the left side of the firewall applet, click Allow an application or feature through Windows Defender Firewall.
- Select the Change settings option on the left side of the window to adjust the permissions of the firewall applet.
- Then find the Steam client in the list that appears and select the Public and Private checkboxes.
- Click OK to close the window.
Expert Tip: This repair tool scans the repositories and replaces corrupt or missing files if none of these methods have worked. It works well in most cases where the problem is due to system corruption. This tool will also optimize your system to maximize performance. It can be downloaded by Clicking Here
Frequently Asked Questions
What is Code 118 on Steam?
If the Internet you are using is not working properly or is slow, you will likely see a Steam error code of 118.
What causes a Steam 118 error code?
- A virus on your system.
- A recently installed program.
- Windows firewall or third-party antivirus program.
- Your system is not connected to the internet or the internet itself is down.
How do I fix Steam error code 118?
- Press the Windows key, type in the keyword Windows Security, and then click on that application to open it.
- Navigate to the Virus and Threat Protection section.
- On the Virus and Threat Protection tab, click Scan Options.
- Select the Full scan option.
- Click the Scan now button.


