Updated April 2024: Stop getting error messages and slow down your system with our optimization tool. Get it now at this link
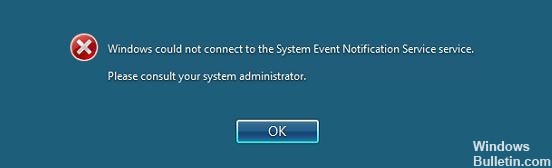
Is your computer starting up too slowly? Can’t log into Windows with a regular user account? And even if you log in with an administrator account, you will find this error message:
We investigated this particular issue using various user reports. Based on the user reports and the methods they used to resolve the issue, several possible causes could be causing this error message.
What is the cause of the “Windows failed to connect to System Event Reporting Service” error?
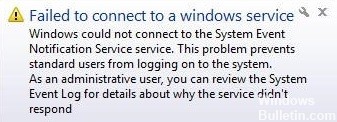
The problem is caused by a Windows update (KB2952664): it seems that this particular update can break the SENS component in Windows 7 and Windows Vista. Several users were able to solve the problem by uninstalling the update.
Windows font caching service failures: This is a known fault in Windows 7. Since many other services depend on the font caching service, the font caching service may crash after stopping it. In this case, you can easily solve the problem by restarting the service.
SENS service corrupted: This may happen in older versions of Windows (Windows 7, Vista, XP) due to shutdown errors. If the service is corrupted, Windows cannot connect to the local SENS server.
DHCP client service is disabled: If the DHCP client service is disabled, Windows cannot register and update IP addresses and DNS entries. This affects the SENS service.
Symantec Endpoint Protection is interfering with the SENS service: Several users reported that the problem was resolved after a new installation (or update to the latest version) of the security client.
How can I fix the “Windows failed to connect to the System Event Reporting Service” error?
You can now prevent PC problems by using this tool, such as protecting you against file loss and malware. Additionally it is a great way to optimize your computer for maximum performance.
The program fixes common errors that might occur on Windows systems with ease - no need for hours of troubleshooting when you have the perfect solution at your fingertips:
April 2024 Update:
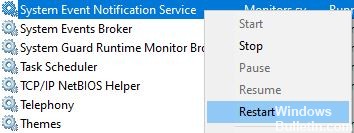
Restarting and automating the System Event Reporting Service
- Press Windows + R on your keyboard to run the “Run” utility.
- Type “services.MSC” and click OK. The Services window opens.
- Wait for all services to load, then select the System Event Reporting service.
- Right-click on the System Event Notification Service and select Restart from the context menu.
- If the Restart option is not available, click Start.
- Then right-click the System Event Notification Service again and select Properties.
- Make sure that the startup type is set to Automatic, and then click OK.
- Reboot your computer.
Remove the Windows update KB2952664
- Click the Windows icon in the bottom left corner of the screen to open the Start menu.
- Now click on Control Panel.
- Change the view by mode to a category.
- Under Programs, click the Remove Program link.
- Click the View Installed Updates link on the left side of the window.
- Find update KB2952664, right-click on it and select Uninstall.
- This will remove the problematic update from your computer.
- Reboot the machine and see if the error continues to occur.
Activate the DHCP service
- Press Windows + R on your keyboard to run the Run utility.
- Type “services.MSC” and click OK. The Services window opens.
- Find the DHCP client and double-click it.
- Make sure you are on the General tab.
- Change the Startup Type to Automatic.
- Make sure that the service status shows that the service is running.
- If it doesn’t, you can click the Start button to turn it on.
- Click the OK button and restart your computer.
Resetting the Winsock directory
- Press Windows + R on your keyboard to launch the “Run” utility.
- Type “cmd” and press Ctrl + Shift + Enter on your keyboard. An extended command prompt will open.
- Enter the following command and press Enter: netsh winsock reset.
- Restart your computer and check if the error persists.
Expert Tip: This repair tool scans the repositories and replaces corrupt or missing files if none of these methods have worked. It works well in most cases where the problem is due to system corruption. This tool will also optimize your system to maximize performance. It can be downloaded by Clicking Here
Frequently Asked Questions
How do I fix the “Windows failed to connect to the System Event Reporting Service” error?
- Check your computer configuration for the System Event Reporting Service.
- Reset the Winsock directory.
- Update the video card drivers.
- Remove the Widows update KB2952664.
- Optimize Windows for better performance.
How do I get rid of the system event notification service?
Click the View Installed Updates link on the left side of the window. Find update KB2952664, right-click on it and select Uninstall. This will remove the problem update from your computer.
What is the System Event Reporting Service?
The System Event Notification Service (SENS) now provides these functions in the operating system, creating a single login and notification interface for applications. SENS, sync manager and client-side caching together form the infrastructure to fully support mobile computing.
What does “Windows failed to connect to system event notification service” mean?
It is possible that the System Event Notification Service (SENS) itself is corrupted. You should suspect this if you often turn off your computer incorrectly. The Windows font caching service is not working properly. In Windows 7, many services depend on the font cache service.


