Updated April 2024: Stop getting error messages and slow down your system with our optimization tool. Get it now at this link
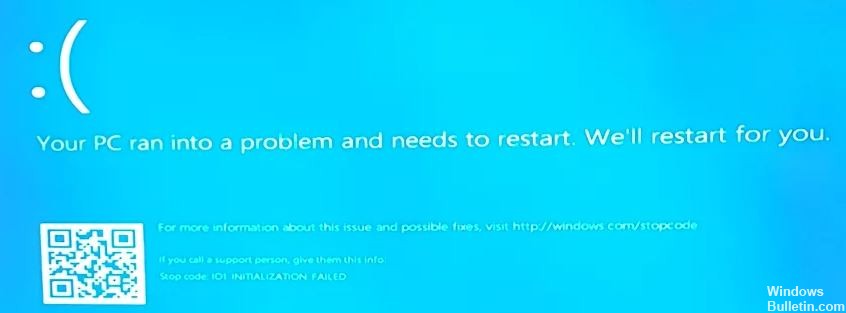
Here is another “blue screen of death” (BSOD) error known as IO1 Initialization Failed. This error is critical because it appears on the screen when you shut down Windows.
Windows 10 IO1 Initialization Failed error is displayed to prevent further damage to the operating system due to kernel-related issues.
If you also encounter this initialization failure error, you should fix it as soon as possible as frequent occurrences of this error can cause damage to your system.
Although many reasons cause IO1 initialization failed stop code error such as device drivers, corrupted system files, and others. You need to fix this error quickly to take advantage of the solutions.
This article provides simple and effective solutions to help you deal with the Initialization failed error in Windows 10.
What are the causes of IO1 Initialization Failed BSOD?
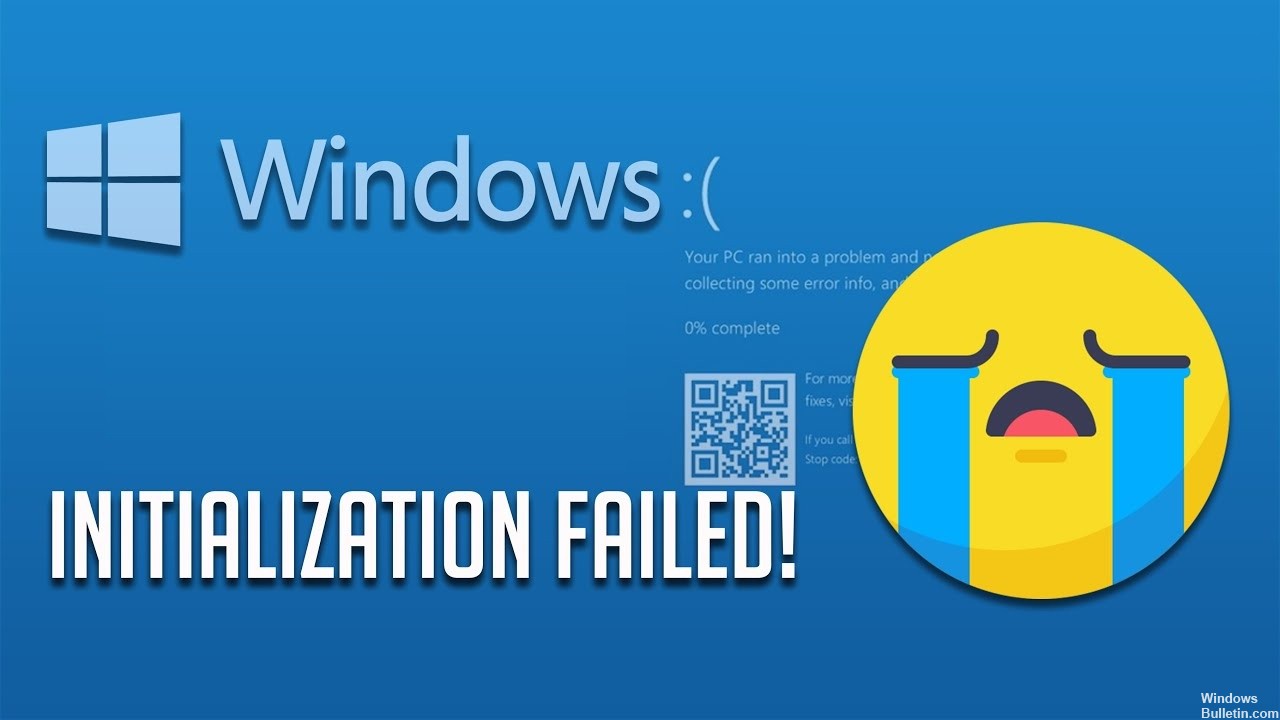
This error occurs most often due to BIOS instability, corrupt registry values, abnormal change of default settings, driver issues, and incorrect user data. In addition, the same error can be expected due to unauthorized application downloads, corrupted and missing system files, and bad sectors on the hard drive.
Since the exact cause is unknown, as with all other blue screen errors, it is very difficult to find a suitable workaround.
How to fix the IO1 Initialization Failed BSOD error?
You can now prevent PC problems by using this tool, such as protecting you against file loss and malware. Additionally it is a great way to optimize your computer for maximum performance.
The program fixes common errors that might occur on Windows systems with ease - no need for hours of troubleshooting when you have the perfect solution at your fingertips:
April 2024 Update:

Launch the BSoD troubleshooter
- Open the Settings app and go to Update and Security.
- In the left menu, select Troubleshooting.
- Select BSOD in the right pane and click Run Troubleshooter.
- Follow the on-screen instructions to complete troubleshooting.
Run an SFC scan
- Go to Search, type cmd, and open a command prompt as administrator.
- Enter the following line and press Enter: sfc/scannow
- Wait for the process to finish.
- If the tool detects a corrupted system file, it will automatically repair it.
- Now close the command line and restart your computer.
System File Checker is a command-line tool that scans your system for potential problems. If a system file is corrupted, this tool will automatically repair it and the problem will be solved.
Running DISM
- Right-click on Start and open the command line (administrator).
- Type the following command and press Enter:
DISM /Online /Cleanup-Image /RestoreHealth. - Wait for the scan to complete.
- Reboot your computer and try the update again.
The DISM tool rebuilds the system image and fixes any issues in the process. Therefore, it is possible that running DISM will also fix the IO1_INITIALIZATION_FAILED error.
Disable or uninstall the problem software
- Press the Windows + R keys and type MSConfig. Press Enter or press OK.
- The System Configuration window opens. Select Selective startup and uncheck Load startup items.
- Click the Services tab. Select Hide all Microsoft services and click Disable all.
- Click Apply and OK to save your changes.
- Press Ctrl + Shift + Esc to launch Task Manager.
- When Task Manager opens, click the Start tab.
- Right-click each entry in the list and choose Disable from the menu.
- Restart your computer.
After starting your computer, check to see if it is running correctly. If there are no BSOD errors, your problem is probably caused by one of the disabled applications. Now you need to repeat the same steps and activate the applications one by one until you find the one that is causing this error.
Expert Tip: This repair tool scans the repositories and replaces corrupt or missing files if none of these methods have worked. It works well in most cases where the problem is due to system corruption. This tool will also optimize your system to maximize performance. It can be downloaded by Clicking Here
Frequently Asked Questions
How do I run the BSOD troubleshooter?
In Windows 10, you can access the Blue Screen Troubleshooter under Settings -> Update and Security -> Troubleshooter. Run it and see if it can fix your problem.
How do I fix a reboot failure?
Open the Settings app and go to Update and Security. In the left menu, select Troubleshooting. Select BSoD in the right pane and click on Run Troubleshoot. Follow the on-screen instructions to complete the troubleshooting.
How do I fix the blue screen and reboot error?
- Go to "My Computer" and right-click it.
- Go to Properties.
- Click the Advanced tab.
- Go to Startup and Recovery and click Settings.
- Go to System Errors and uncheck the Auto-Restart option.
- Save your settings by clicking the OK button.
How do I fix a persistent BSOD?
- On the Select an option screen, select Troubleshooting.
- Click on Advanced Options.
- Click on System Restore.
- After your computer restarts, select your account and log in.
- Click Next.
- System restore points are usually created automatically when you install a new update, driver, or application.


