Updated April 2024: Stop getting error messages and slow down your system with our optimization tool. Get it now at this link
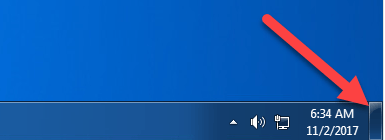
If the “Show Desktop” button on the Windows 10 taskbar is missing, this article will show you how to fix the problem. In the bottom right corner (right next to the Action Center icon) of the Windows 10 taskbar, there’s a “Show Desktop” button.
If you hover your mouse over this button, you can view or preview your desktop – and if you click this button, all the apps and folders in the taskbar are minimized to show the desktop. If the Show Desktop button is missing, not working, or not available, this message may be helpful.
There is no specific reason for this problem. It could have happened after a Windows 10 update or for other reasons. However, if you encounter such a problem, you can try some useful tips described in this article.
What causes the absence of the “Show Desktop” shortcut?

The “Show Desktop” shortcut may be missing due to a temporary error in the operating system modules. In addition, a group policy setting or a script used by the user to remove the button can also cause this problem.
The problem occurs when the “Show Desktop” shortcut does not appear to the right of the system clock (usually at the right end of the taskbar).
Before you start getting the “Show Desktop” icon on your Windows 10 taskbar, make sure that your system is not in tablet mode or that Group Policy is causing the problem.
If you used a script to remove the “Show Desktop” button, you should also use the same script to restore the “Show Desktop” shortcut to the taskbar.
How do I fix the missing “Show Desktop” shortcut?
You can now prevent PC problems by using this tool, such as protecting you against file loss and malware. Additionally it is a great way to optimize your computer for maximum performance.
The program fixes common errors that might occur on Windows systems with ease - no need for hours of troubleshooting when you have the perfect solution at your fingertips:
April 2024 Update:

Enable the Use Peek option to preview your desktop
- Click the Start button.
- Go to Settings -> Personalization -> Taskbar.
- Check to see if the button to use Peek to preview the desktop is enabled when you hover your mouse over the
- Show Desktop button at the end of the taskbar. If it is not, you need to enable it.
- You can now check to see if the Show Desktop button is working properly. If it doesn’t, reboot your machine and reconfirm.
Restarting Windows File Explorer
- Right-click on the taskbar and select Task Manager.
- Find Windows Explorer and right-click it.
- Select Restart.
Reset Windows 10 Settings
- Go to Start -> Settings -> Update and Security -> Recovery.
- Under Reset this PC, click the Start button.
- Click Save My Files and follow the instructions to restart your computer.
Restart your computer
When your computer is running, there are temporary and cached files. Some of these files may be corrupted, causing the Show Desktop button in Windows 10 to be missing or not working. You can simply restart your computer to remove these temporary errors.
Creating a shortcut for Show Desktop and pinning it to the taskbar
- Close all the windows on your computer one by one using the traditional Show Desktop method.
- Right-click a space on the desktop and select New -> Shortcut.
- Copy exe shell:::{3080F90D-D7AD-11D9-BD98-0000947B0257} and paste it into the popup interface window.
- Click Next.
- The next screen will prompt you to enter a name for the shortcut. In this case, the name should be Show Desktop.
- Click Finish.
- You can see the shortcut on the desktop. You then need to drag the shortcut to the taskbar.
- If the Show Desktop button is not available in Windows 10, you can use this shortcut to do the same task.
Expert Tip: This repair tool scans the repositories and replaces corrupt or missing files if none of these methods have worked. It works well in most cases where the problem is due to system corruption. This tool will also optimize your system to maximize performance. It can be downloaded by Clicking Here
Frequently Asked Questions
How do I return the show icon to the desktop?
- Right-click on the Desktop View icon and select Properties from the context menu.
- Select the "Shortcut" tab and click the "Change icon" button.
- Select an icon from the list, then click OK.
- Click Apply, then click OK.
How do I show hidden icons on my desktop?
To show or hide all desktop icons, right-click on the desktop, select "View" and click "Show Desktop Icons". This option works in Windows 10, 8, 7, and even XP. Use this option to enable and disable desktop icons. That's it! This option is easy to find and use - if you know it exists.
How do you fix missing shortcuts?
- Make sure that the desktop icons are not disabled.
- Reconfigure your desktop icon settings.
- Restart Windows Explorer.
- Turn on tablet mode in the Windows preferences.
- Locate and restore corrupted files on your system.
- Activate the "Full screen" option in the Start menu.
How do I restore desktop icon shortcuts?
- Right-click on your desktop, then select Properties.
- Click the Desktop tab.
- Click Customize Desktop.
- Click the General tab, and then click the icons you want to place on your desktop.
- Click OK.


