Updated April 2024: Stop getting error messages and slow down your system with our optimization tool. Get it now at this link
- Download and install the repair tool here.
- Let it scan your computer.
- The tool will then repair your computer.
Some users express concerns after finding that the volume shadow copy service is not working properly. After reviewing the problem with the Event Observer, some users reported that they were faced with the problem that the VSS service was stopping due to an inactivity delay error.
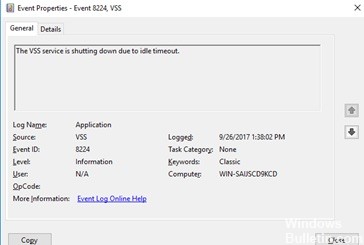
Volume Shadow Copy Service (VSS) is a framework that allows disk backups to be performed while applications on a system continue to write to the disks. To support applications that store their data files on remote SMB file shares, we are introducing a new feature called “VSS for SMB File Shares” in Windows Server 2012. This feature allows VSS-compatible backup applications to make virtual copies that conform to applications of VSS-compatible server applications that store data on SMB 3.0 file shares. Before this feature, VSS only supported dummy copies of data stored on local volumes.
If you are currently experiencing the problem ‘The VSS service is shutting down due to idle timeout’, here are the methods to solve the problem:
Setting the VSS service to Automatic
- Press Windows + R to open a Run dialog box. Then type “services.msc” in the text box and press
- Enter to open the Services screen.
- Scroll through the list of services and search for Volume Shadow Copy. Once you have seen it, right-click it and select Properties from the new context menu that appears.
- In the Shadow Copy Volume Service Properties window, select the General tab and change the start type to Automatic. Then click Apply to save the changes.
- Restart your computer and check that the problem is solved when the next boot sequence is completed.
Disable the Backup Option
- Press the Windows logo key on the keyboard, enter the settings and select the best search result.
- Click on Update and Security in the window and select Backup in the left sidebar of the window.
- Click on the drive added under Backup using File History and select Delete.
- Check if the message appears on the screen for one or two days.
- To continue the backup function on the system, move the disk up.
April 2024 Update:
You can now prevent PC problems by using this tool, such as protecting you against file loss and malware. Additionally it is a great way to optimize your computer for maximum performance. The program fixes common errors that might occur on Windows systems with ease - no need for hours of troubleshooting when you have the perfect solution at your fingertips:
- Step 1 : Download PC Repair & Optimizer Tool (Windows 10, 8, 7, XP, Vista – Microsoft Gold Certified).
- Step 2 : Click “Start Scan” to find Windows registry issues that could be causing PC problems.
- Step 3 : Click “Repair All” to fix all issues.
Use the System Restore Point
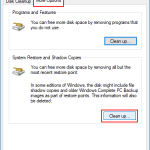
- Click simultaneously on the Windows and R buttons.
- It will launch the Run prompt box.
- Enter “rstrui” in the search bar.
- Click on the Enter option.
- The System Restore window opens.
- Press the Next option.
- To start this process, press the Finish option.
- After completing this process, you will need to restart the system.
- Go to the Event Viewer menu.
- Check if you get the VSS error text.
Running SFC Scan and DISM Scan
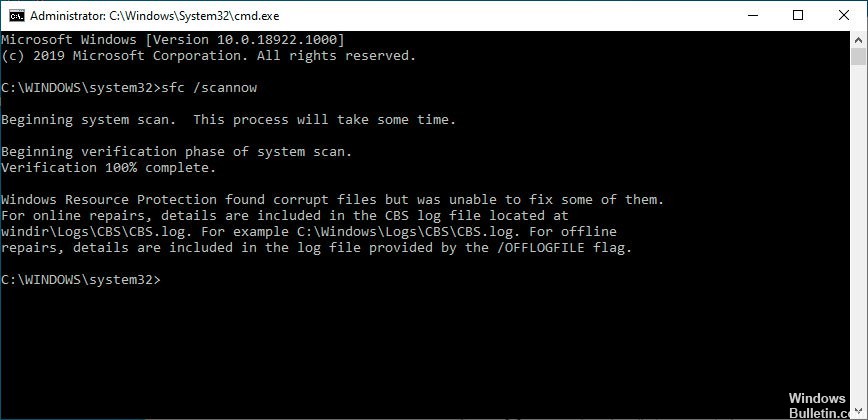
- Press the Windows logo + X keys on the keyboard and select the Command prompt (Admin) option.
- Click on Yes and continue. When prompted, enter an administrator password.
- Make sure that Administrator: Command prompt is indicated at the top of the Command prompt window.
- Type the following commands at the CMD command prompt:
Dism.exe /online /cleanup-image /scanhealth
Dism.exe /online /cleanup-image /restorehealth
sfc /scannow - Close the command window and check that the problem is solved.
Expert Tip: This repair tool scans the repositories and replaces corrupt or missing files if none of these methods have worked. It works well in most cases where the problem is due to system corruption. This tool will also optimize your system to maximize performance. It can be downloaded by Clicking Here

CCNA, Web Developer, PC Troubleshooter
I am a computer enthusiast and a practicing IT Professional. I have years of experience behind me in computer programming, hardware troubleshooting and repair. I specialise in Web Development and Database Design. I also have a CCNA certification for Network Design and Troubleshooting.

