Updated April 2024: Stop getting error messages and slow down your system with our optimization tool. Get it now at this link
- Download and install the repair tool here.
- Let it scan your computer.
- The tool will then repair your computer.
The “not enough memory to run Microsoft Office” error is one of those frustrating errors that pop up unexpectedly while running specific programs such as Microsoft Excel. You might even find yourself unable to open the program because it crashes due to a lack of memory. If you want to know how to solve this problem, follow along with us in this article.
What causes the “not enough memory” error on Excel?
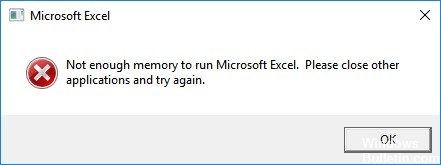
Low memory prompts are common errors in Windows 10. They usually happen when you open large files such as videos, photos, documents, etc., and it causes the system to run out of memory. This error occurs because some add-ons or third-party antiviruses might be blocking certain functions of the file formats. If you don’t want to install another antivirus software, you can try disabling the add-on or uninstalling it completely. You can also use Registry Editor to delete the registry keys related to the add-on.
Excel Services is one of the most popular features of Microsoft Office 365. Using this feature, you can access your data anywhere, anytime. However, there are times when you encounter problems while working on Excel files. In those cases, you’ll see the following error message: “Microsoft Excel cannot open the file ‘filename’ because there is not enough memory to run this application.”
Get the latest Windows update

Microsoft releases regular updates for Windows 10, and each release brings along new features, bug fixes, and security patches. These updates are downloaded automatically, but you can download them manually too. To do so, follow these steps.
1. Open Settings using one of the many methods to open the Settings menu.
2. Select Windows Update from the left pane. The next screen displays a list of recently installed updates. You can select the updates you want to install.
3. Click the Updates tab to see what’s waiting for you.
4. Now, scroll down and locate the update you want to download. Click Download.
5. A progress bar appears while it downloads the update. When done, you’ll see a notification about the installation process.
April 2024 Update:
You can now prevent PC problems by using this tool, such as protecting you against file loss and malware. Additionally it is a great way to optimize your computer for maximum performance. The program fixes common errors that might occur on Windows systems with ease - no need for hours of troubleshooting when you have the perfect solution at your fingertips:
- Step 1 : Download PC Repair & Optimizer Tool (Windows 10, 8, 7, XP, Vista – Microsoft Gold Certified).
- Step 2 : Click “Start Scan” to find Windows registry issues that could be causing PC problems.
- Step 3 : Click “Repair All” to fix all issues.
You will need administrative rights in order to run Microsoft Excel
If you are running Microsoft Excel 2016 without administrative rights, you might see a dialog box like the one shown here. This happens because Excel tries to open a file called “file.xls,” but the file doesn’t exist. In this case, Excel starts thinking about what to do next, and it decides to ask you whether you want to allow the application to make changes to your computer. If you say yes, you’ll be able to use Excel usually. But if you don’t, the application won’t work correctly. To fix this problem, follow these steps:
1. Open the Start menu.
2. Type the following into the Windows search bar: %SystemRoot%\system32\config\systemprofile\.
3. Click on the link that appears in the search results.
4. Double-click on the SystemProperties folder.
5. Select the User Account Control tab.
6. Scroll down to the bottom of the list and check the option that says Allow apps to access my files even if I’m signed in.
7. Restart your PC.
8. Try opening Excel again.
You should update Microsoft Office
Microsoft Office 365 ProPlus 2019 is now available for download. This version includes several bug fixes and improvements over previous versions. If you are already running Office 365 ProPlus 2018, you don’t need to install it again. If you’re still on 2016, however, you’ll want to make sure you’ve installed the latest update.
To check whether you have the latest version, open Microsoft Excel. At the bottom left corner of the screen, click on Account. Then, select Manage my account. Finally, under the heading “Updates,” look for the option “Check for updates.” If you see the word “update” next to the date, you’re up to date. Otherwise, you’ll need to head to the Microsoft Store to grab the latest version.
Ensure that all background applications that are not essential are closed
Microsoft Excel requires a lot of RAM to work correctly. If you are experiencing issues with Excel crashing while working, there could be multiple reasons behind it. One common reason is that your computer doesn’t have enough RAM. This issue can happen even though you have plenty of space left on your hard drive. To fix this problem, follow the steps below.
1. Open Task Manager by pressing Ctrl+Shift+Esc.
2. Click the Processes tab.
3. Locate the process named Microsoft Office Excel.exe.
4. Right-click on the process name and select End task.
5. Repeat the above step for each instance of the Excel.exe process found.
6. You can now restart your computer and see how it works.
Update and repair Microsoft Office
Microsoft Word, Excel, PowerPoint, OneNote, Publisher, Access, and Outlook are some of the most popular programs used across the world. They’re also prone to bugs and glitches. If you’ve ever had one of those moments where something doesn’t seem quite right, it might be due to a bug in one of these apps. Fortunately, there’s a way to fix it.
The process varies depending on the program, but here’s how to do it in each case. Then select the file type you want to open. Click OK to open it. Now close the window to return to the main menu. There, you’ll see the option to “Repair.” Click this button to begin repairing the app. This usually takes a few minutes, during which time you can continue working usually. When the repair is complete, you can simply restart the software.
Cortana should be disabled
Windows 10 is one of the most popular operating systems in the world. However, it faces some problems like privacy issues, slow performance, and malware attacks. One such issue many people face is the presence of Microsoft’s digital assistant, Cortana. If you want to stop Cortana from spying on you, here are the steps.
1. Locate and click on three lines next to Cortana.
2. Choose Advanced Options from the context menu.
3. Select Turn Off Suggestions from the list.
4. That’s it! Now, Cortana won’t bother you anymore.
Excel should be opened in safe mode
If you’re experiencing problems opening Excel, try opening it in safe mode. This will allow us to see what add-ins are installed on your computer.
To do this, hold down the Ctrl key and press “A.” You’ll notice several options listed under “File,” including “Open.” Click on “Open” and select “Excel Options…”. In the window that opens, scroll down to “General” and make sure “Safe Mode” is selected. Press OK. Now close and reopen the file. If the problem persists, we’ll know exactly which add-in is causing issues.
The Trust Center settings need to be changed
If you’re having trouble opening Excel files from an email, it could be because the Trust Center settings are set incorrectly. This article explains what to do about it.
1. Choose the Trust Center option from the left pane. Click on Trust Center Settings.
2. Click on Trust Center Settings. Select “Change my default trust center.”
3. Select “Change my default trust center.” Enter the name of the trust center you want to use as your default.
4. Now, whenever you open a document from an email, it will open in the selected trust center.
Expert Tip: This repair tool scans the repositories and replaces corrupt or missing files if none of these methods have worked. It works well in most cases where the problem is due to system corruption. This tool will also optimize your system to maximize performance. It can be downloaded by Clicking Here


