Updated April 2024: Stop getting error messages and slow down your system with our optimization tool. Get it now at this link

Error code 0x800704cf indicates that there is a network problem that is preventing you from logging into your Xbox account. The same error can occur when the console can’t run your favorite games due to network issues.
The error message looks like this:
You need the Internet to play. It does not look like you are connected to the Internet. Please check your connection and try again. 0x800704cf`.
What causes the 0x800704cf error code on the Xbox One X?

According to the Xbox website, the Xbox One error 0x800704cf mostly occurs when your console has network issues. However, other factors can cause this error code, which is explained below.
Lack of Internet connection on your console: The most common cause of Xbox One error 0x800704cf is the lack of Internet connection on your console. To access your account, you need to make sure your console has an Internet connection.
Xbox Server Problem: Xbox server failures can cause the error code to prevent the user from accessing their account. In this case, you may need to access your account later when the failure is resolved.
Interrupted wireless connection: When the wireless connection is interrupted, error code 0x800704cf may be displayed on the console. The connection to the device must be stable and the speed must be at least as fast as the minimum requirement to avoid problems.
Other Xbox services not working: The problem may also be caused by the failure of other Xbox services that are not part of the core Xbox Live Core services, but still, affect Xbox Live accounts.
How do I fix the Xbox One X error code 0x800704cf?
You can now prevent PC problems by using this tool, such as protecting you against file loss and malware. Additionally it is a great way to optimize your computer for maximum performance.
The program fixes common errors that might occur on Windows systems with ease - no need for hours of troubleshooting when you have the perfect solution at your fingertips:
April 2024 Update:
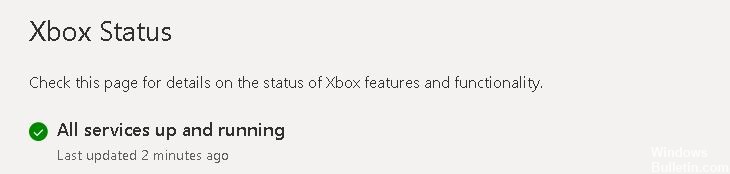
Check the status of the Xbox server
There’s a good chance that your server is crashing or undergoing maintenance.
Therefore, it is always a good idea to check the status of the Xbox server to see if the problem is on your side or the server-side.
Clearing your console cache
By clearing temporary errors or your console cache, you can solve most problems in no time. Don’t worry, your profile won’t be deleted.
- Go to Xbox “Settings” -> select “All Settings.”
- Select “System” in the left pane -> Select “Storage”.
- Now you need to select “Delete Xbox 360 local storage”.
- When prompted, confirm the process and wait for it to complete.
- After that, restart the console.
Upgrade your Xbox One console (offline)
- Download the offline system file from the official Xbox website to your computer.
- Unzip the file and copy the $SystemUpdate file to a USB drive.
- Now simply unplug the network cable and power cable (if applicable). Make sure your console is turned off.
- Wait at least 30 seconds, then reconnect all cables and turn on your console.
- Then press the Eject and Pair buttons simultaneously until you hear the first beep.
- Then press the Xbox button and wait for the second beep (do not release the buttons at this time).
- Release both buttons and wait for the console to boot into troubleshooting mode.
- Now go to the menu using the controller -> Connect USB memory stick to the console.
- Select the Autonomous system update option -> Wait for the process to start and finish.
- Then reboot the console and disconnect the USB drive.
Check the network status
- Go to the Xbox One X console’s main menu.
- Choose Settings -> Xbox Settings -> Network -> Network Settings.
- Select “Xbox Network Settings” -> Now select “Detailed Network Stats.”
- Select “Detailed Xbox Network Stats” -> Here you can see the speed and power of the Internet, etc.
If your network capacity or speed is insufficient for your Internet packet, you should contact your ISP (Internet Service Provider) for assistance.
Deleting an alternate WLAN MAC address
- Select “Menu” from the main console screen.
- Select Settings -> Select General Settings.
- Select Network Settings -> Select Advanced Settings.
- Select “Other Wireless MAC Address”.
- Select “Delete” and confirm by pressing “Yes”.
- Select “Restart console” to save the changes.
Expert Tip: This repair tool scans the repositories and replaces corrupt or missing files if none of these methods have worked. It works well in most cases where the problem is due to system corruption. This tool will also optimize your system to maximize performance. It can be downloaded by Clicking Here
Frequently Asked Questions
How do I fix Xbox error code 0x800704cf?
This error may be caused by a service that is not part of Xbox Live Core Services. These problems usually resolve themselves over time. Wait a while and then try running or installing it again. If you waited and the problem persists, check your own network.
What does 0x800704cf mean on Xbox?
Error code 0x800704cf indicates that there is a network problem that is preventing you from logging into your Xbox account. The same error can occur when the console can't run your favorite games due to network issues.
Why is my Xbox reporting a temporary network problem?
This error is related to your network settings and usually means that there is a temporary network problem. This error can have several causes; either your MAC address or data on your local network could be the cause.
Why can’t my Xbox connect to Xbox Live?
If your Xbox 360 console can't connect to Xbox Live, the first thing you should do is run a network connection test on your console. Select Settings -> System Preferences, and then select Network Settings. Select a wireless network name or select Wired Network for a wired connection. Select Test Xbox Live connection.


