Updated April 2024: Stop getting error messages and slow down your system with our optimization tool. Get it now at this link
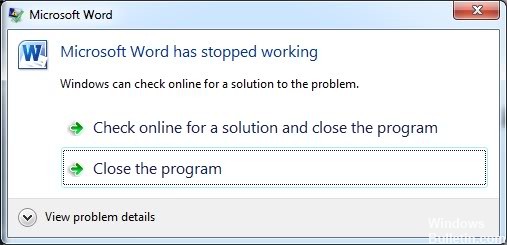
As Microsoft Office has grown in popularity, its applications, such as Word, have gained favor with users around the world. However, the more users, the more problems. “Microsoft Office Word stopped working” is one of the major problems for many worried Word users.
When the “Microsoft Word has stopped working” error occurs, you usually have two options: you can look for a solution online or close the application. If you choose to close the application, you may encounter the problem of Microsoft Word not opening.
If you also encounter a problem when Microsoft Word doesn’t work in Microsoft Office Word 2016, 2013, 2010, or 2007, read on and check out the solutions listed below. The solution may vary depending on your situation. We hope one of them works for you.
What causes Microsoft Word to stop working?
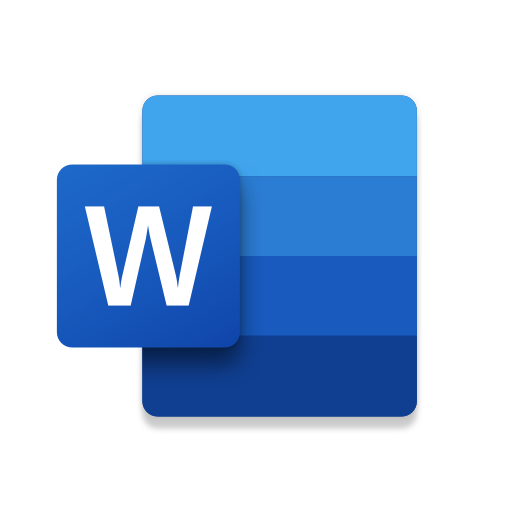
Damaged Word file: A Word document may be corrupted for several reasons, preventing it from opening or causing this error. This behavior can be caused by a corrupted document or the template on which the document is based.
Outdated software: using an older version of Microsoft Word on an updated operating system is likely to cause this error. This is because software updates fix newly discovered security issues, fix newly discovered bugs, and add support for drivers and new hardware.
Compatibility: This problem may occur if your version of MS Office is not compatible with your PC’s current operating system. The incompatibility can be caused by one of the two parties involved, i.e. the operating system and Microsoft Word. Some people attribute this to the fact that some applications were developed for older versions of Windows and are not fully compatible with newer versions.
The problem with Word add-ons: Word and many other office tools support add-ons to extend the functionality of Word. These small applications allow you to add new features to Word or other office tools. Unfortunately, not all add-ons are compatible with Windows 10 or your version of Office, so there’s a high chance that add-ons could cause the error in question.
Update device drivers: Device drivers are important software components that ensure the proper functioning of various hardware components of your computer. When these drivers are properly updated, your computer will run smoothly. However, if they are out of date, they can cause problems such as those described here.
How do I solve a problem when Microsoft Word no longer works?
You can now prevent PC problems by using this tool, such as protecting you against file loss and malware. Additionally it is a great way to optimize your computer for maximum performance.
The program fixes common errors that might occur on Windows systems with ease - no need for hours of troubleshooting when you have the perfect solution at your fingertips:
April 2024 Update:
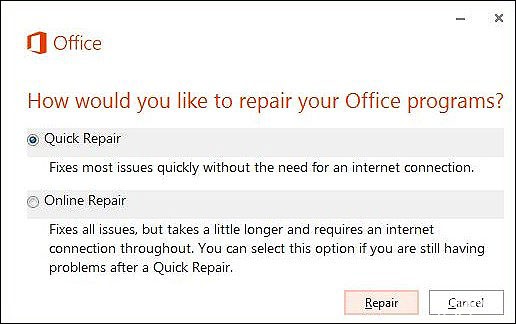
Restore Microsoft Word Office installation
- Open the Control Panel and click on Uninstall a program.
- Now find Microsoft Word in the list of available programs and right-click it.
- Click on Edit and select Repair in the next window.
- We recommend selecting Quick Fix first and see if that solves the problem.
- If it doesn’t, follow the steps above again and select Online Repair.
Cleanly uninstall and reinstall MS Word
- Open the Control Panel and click Uninstall a program.
- In the window that reopens, locate Microsoft Word and right-click it.
- Select Uninstall and follow the instructions on the screen to complete the process.
- Then open the Run dialog box by pressing the Windows + R keys simultaneously.
- Type %appdata% in the dialog box text box and press Enter. This will take you to the location where the Microsoft Word data is stored.
- In the window that reopens, double-click the Microsoft folder and delete the Word folder.
- Then reopen the Run dialog box by pressing Windows + R at the same time.
- In the text box of the dialog box, type %Programdata% and press Enter.
- Repeat step 6 to remove any remaining Microsoft Word files from your computer.
- Finally, reinstall Word.
Editing the registry
- Open the Run dialog box by pressing Windows + R at the same time.
- Type “Regedit” in the dialog box text box and press Enter. The Windows registry will open.
- In the registry editor, navigate to the location shown below. Please check all the keys under the Office key. In our case, Word was with the 12.0 key, but this may vary.
HKEY_CURRENT_USER/Software/Microsoft/Office/12.0/Word - Now double-click on the Word key and delete the “Data” connection it contains.
- Then close the registry editor and try opening Microsoft Word again.
Expert Tip: This repair tool scans the repositories and replaces corrupt or missing files if none of these methods have worked. It works well in most cases where the problem is due to system corruption. This tool will also optimize your system to maximize performance. It can be downloaded by Clicking Here
Frequently Asked Questions
Why does Word suddenly stop working?
The reasons why MS Word suddenly fails to respond may be the following: Damage to MS Word files due to a virus infection. Third-party plug-ins or extensions. Hardware and software problems cause MS Word to fail, such as software conflicts.
Why does Microsoft Word stop working?
Try restoring Office or uninstalling and reinstalling it. If this still doesn't help, you should have the latest device drivers installed on your computer. If Office starts in safe mode, disable the application add-ons and COM add-ons one by one. Restart the application (not in safe mode this time).
How do I restart Microsoft Word?
- Close the Word application;
- Uninstall Normal. DOTM and BuildingBlocks. DOTX: These files will be automatically restored the next time you start Word.
- Use Regedit to delete HKEY_CURRENT_USER\Software\Microsoft\Office\14.0\Word\Data: it will be automatically restored the next time you start Word.
How do I restore a corrupted Microsoft Office?
- Click on "File" and select "Open" (in the current version, click on the "Office" icon and then on "Open").
- Click the drop-down button next to the "Open" button and select the "Open and Repair" option.
- Follow the on-screen instructions to restore corrupted MS Office files.


