Updated April 2024: Stop getting error messages and slow down your system with our optimization tool. Get it now at this link

Microsoft Teams is an important collaboration platform that organizations use to share information between their employees. With the Live Active Events feature, employees can easily get the latest tasks and assignments on a single dashboard.
However, many users report that the Microsoft Teams Live Events feature has problems and stops working. So if you too have encountered this problem, you are not alone. Countless users are reporting the same problem. This problem can be caused by faulty internet or outdated software.
Missing or malfunctioning Microsoft Teams Live Events is a serious problem that can interfere with your workflow. Today, we’ll walk you through troubleshooting, setting up a manual, and creating or changing a policy for the Live Events dashboard.
Since most tasks or work projects are assigned to employees or ten members of the company using the Live Events feature. You can also use this feature to keep track of your work and its deadlines. Therefore, it is very important to address Microsoft Teams Live Events as soon as possible. The good news for you is that this problem is not that complicated and can be easily solved if you follow our troubleshooting guide.
What are the reasons why Microsoft Teams Live Events is missing or not working properly?
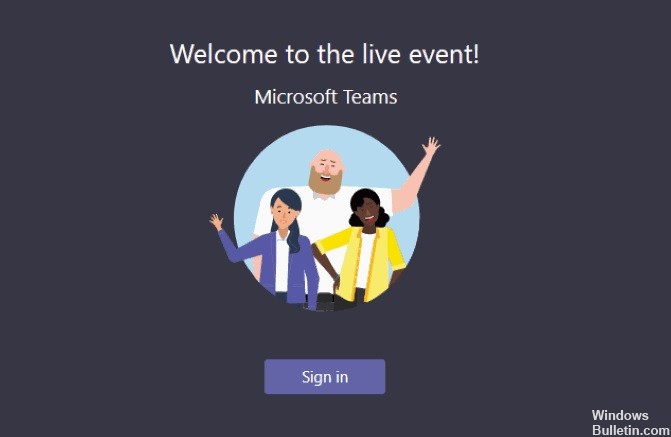
Live events are not configured to be displayed publicly in the Admin Center: By default, Microsoft Teams users in an organization cannot broadcast their meetings publicly.
In order for meetings to be visible to people outside the organization, the organization’s IT administrator must configure them as publicly viewable in the Microsoft Teams Admin Center and Skype for Business.
How to fix missing or not working Live Events in Microsoft Teams?
You can now prevent PC problems by using this tool, such as protecting you against file loss and malware. Additionally it is a great way to optimize your computer for maximum performance.
The program fixes common errors that might occur on Windows systems with ease - no need for hours of troubleshooting when you have the perfect solution at your fingertips:
April 2024 Update:
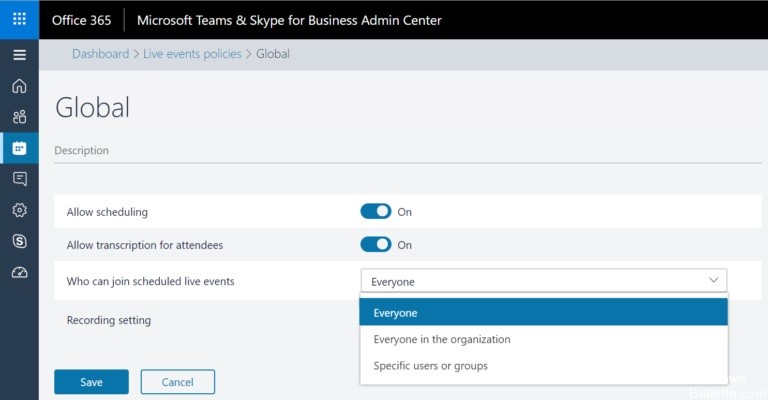
Make sure live events are enabled
If the live events feature is not working, it could be a problem on the administrator or user side. In this article, we’ll look at different methods for these two types of users. For now, here’s what you can do if you’re a server administrator.
Checking the settings and configuration can be very helpful. Make sure that live events are enabled for both your server and all of your employees.
- First, open the Administrator Center on the Microsoft site.
- Enter your credentials and log in to proceed to the next step.
- In the Microsoft Teams Administration Center, find the “Meetings” option on the left side of the screen and click it.
- A drop-down menu with several options should open.
- For this method, simply click on Live Event Policies.
- Finally, in the list of features that will appear on your screen, find the participant visibility mode.
- Click on the text box to the right and change the setting to All.
All of your employees and members of that newsgroup should now have access to the event you set up.
Logging out and logging into your account
For regular company members, policy changes may not have an immediate impact at first. To resolve this issue, we recommend that you log out of your account and log back in to reset your connection to the Microsoft Teams servers.
This will update all of your account permissions so that you can access the Live Events feature.
- First, open the Microsoft Teams app and navigate to the profile icon in the upper-right corner of the screen.
- Then scroll or move your mouse to the bottom and click Exit.
- Once you’ve logged out of your account, log back in by entering your credentials.
- Your account login should now be completely reset and updated.
- Try using the Live Events feature if you have access to it.
If that doesn’t work, as a last resort, you can try updating Microsoft Teams. You can also reinstall it if you are on the verge of despair.
Give your group members live event permissions
If you use Microsoft Teams in large organizations, you’ll find that the permissions needed to create live events are usually restricted to administrator-level users. This is a good way to avoid problematic participants who could potentially create a lot of disruptive and informal live events.
By default, however, all users have the necessary permissions to create and enter live events. However, due to a bug, it is not uncommon for live events to be disabled for all users except administrators when the group is first created.
- Go to the Microsoft administration website and log in with an administrator account.
- Now go to Meetings and look for policies related to live events.
- A list of policies should appear on the screen, the default policy there should be “Global”.
- For this method, add a live event policy by clicking the “Add” button.
- Give it the name you want, but go through all the necessary options to complete the policy creation.
- Important steps to consider are enabling scheduling permission and allowing anyone in the organization to participate in scheduled live events.
- Once you are satisfied with the settings, just click Save and you’re done!
After that, all members of your group should be able to enter and create live events in the Microsoft Teams application.
Expert Tip: This repair tool scans the repositories and replaces corrupt or missing files if none of these methods have worked. It works well in most cases where the problem is due to system corruption. This tool will also optimize your system to maximize performance. It can be downloaded by Clicking Here
Frequently Asked Questions
Why don’t I have the “Live Event” option in Teams?
Log in to https://admin.teams.microsoft.com with an administrator account, click Meetings on the left menu, and then select Live Event Policies. By default, you will find a policy called Global (the default is an organization-wide policy). Click + Add to create a custom policy and name it, for example, EnableLiveEvents.
How do I enable live events in Microsoft Teams?
- To create a live event in Teams, select Meetings.
- At the top of the dialog box, select New Meeting -> New Live Event.
- Add the name of the meeting, date and time information, and other details.
- In the Invite People to Your Event field, add the names of the people who will present and prepare the event.
Can I host a live event in Microsoft Teams?
You can create a live event, regardless of audience, team, or community location, using Microsoft Stream, Teams, or Yammer. Live Teams events are an extension of Teams meetings and allow users to stream meeting video and content to a large online audience.
How do I troubleshoot Microsoft Teams?
- In the list of applications, select Admin.
- From the menu, select Settings -> Services and Add-ons.
- Find Microsoft Teams and enable External Applications.
- Set the Allow External Applications in Microsoft Teams option to Enabled.


