Updated April 2024: Stop getting error messages and slow down your system with our optimization tool. Get it now at this link
- Download and install the repair tool here.
- Let it scan your computer.
- The tool will then repair your computer.
Your computer is more vulnerable if its operating system is not updated. System updates don’t provide the same protection as antivirus software, but they do protect your computer from the latest malware and other security threats from the Internet, which often target vulnerabilities in outdated software. Most of the time, Windows Update runs unnoticed in the background, but sometimes crashes and failures occur.
What causes error code 80072efe in Windows 7
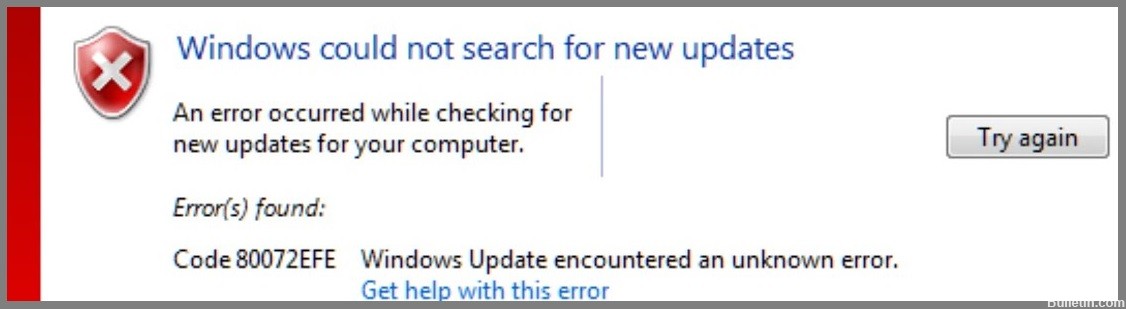
- According to users, this problem may occur after a new installation of Windows 7, as support expires in January 2020.
- On the other hand, the error may be caused by Internet connectivity issues, so this factor should also be checked.
How to troubleshoot error 80072efe in Windows 7
Run the inbuilt update troubleshooter
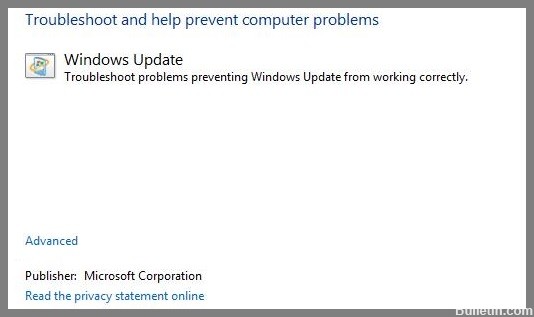
Windows Update is a vital component of the Windows operating system, providing users with security patches, bug fixes, and new features. However, it can sometimes run into problems. If you’re having trouble with Windows Update, there’s a built-in troubleshooter that can help. Here’s how to run it and fix error code 80072efe:
- Go toStart> Control Panel> Troubleshooting> Fix Problems with Windows Update.
- Click Next to start the troubleshooter.
- The troubleshooter will scan your system for common problems and attempt to fix them automatically.
- If the troubleshooter is unable to fix the problem, you’ll see a list of possible solutions. Choose the one that you want to try and follow the instructions.
- Once the problem is fixed, close the troubleshooter and restart your computer to finish installing the updates.
April 2024 Update:
You can now prevent PC problems by using this tool, such as protecting you against file loss and malware. Additionally it is a great way to optimize your computer for maximum performance. The program fixes common errors that might occur on Windows systems with ease - no need for hours of troubleshooting when you have the perfect solution at your fingertips:
- Step 1 : Download PC Repair & Optimizer Tool (Windows 10, 8, 7, XP, Vista – Microsoft Gold Certified).
- Step 2 : Click “Start Scan” to find Windows registry issues that could be causing PC problems.
- Step 3 : Click “Repair All” to fix all issues.
Disable the third-party antivirus
Please note that we don’t recommend completely removing your AV software as it leaves your computer vulnerable to malware. In most cases, it’s sufficient to simply disable the real-time protection or scheduled scans for a time when you’re not using your computer.
- Launch the AV software program.
- Locate the settings or preferences area.
- Look for an option to turn off real-time protection or disable the anti-virus scanning schedule.
- Save your changes.
- Depending on the program, you may see a message asking if you’re sure you want to disable protection.
- Choose yes or continue to proceed.
- If you don’t see an option to disable real-time protection, try uninstalling the AV software program instead.
We don’t recommend removing your AV software entirely as it leaves your system vulnerable to attack.
Run a clean boot
A clean boot is a process in which you start Windows with a minimal set of drivers and startup programs. This can help to resolve issues caused by corrupt or incompatible drivers and programs. When you perform a clean boot, you will need to restart your computer multiple times. Here are the steps to follow to resolve error 80072efe:
- Press the Windows key + R to open the Run dialog box.
- Type msconfig and press Enter.
- Click on the General tab.
- Select Selective startup.
- Clear the Load startup items checkbox.
- Click on the Services tab.
- Check the Hide all Microsoft services checkbox.
- Click on Disable all.
- Click on the Startup tab.
- Click on Open Task Manager.
- In the Task Manager window, click on the Startup tab.
- For each listed item, select Disabled and click OK.
- Reboot your computer.
Run a malware scan
In order to keep your computer safe from malware, it is important to regularly scan for malicious software. While there are many different antivirus programs available, Windows 7 comes with its own built-in malware scanner. Here is a step-by-step guide to running a malware scan on Windows 7:
- Open the Start menu and type “Security Essentials” into the search bar.
- Click on the “Security Essentials” icon to launch the program.
- On the left-hand side of the window, click on the “Scan” link.
- Select the type of scan you want to perform: quick, full, or custom.
- Click the “Scan Now” button to begin the scan.
- Depending on the size of your hard drive and the number of files on your computer, the scan may take several minutes or even an hour to complete.
- Once the scan is finished, you will be presented with a list of any malware that was found on your system.
- You can then take appropriate actions to remove the malicious software (such as deleting infected files or reinstalling programs).
By following these steps, you can help protect your computer from malware and other security threats.
Run the network adapter troubleshooter
If you’re running Windows 7 and are having network adapter problems, there’s a built-in troubleshooter that can help. Here’s a step-by-step guide to running the network adapter troubleshooter on Windows 7:
- Click the Start button, then type “troubleshoot” into the search bar.
- Under “Network and Internet,” click on “Network Adapter.”
- The troubleshooter will now scan for any problems with your network adapter. Follow any prompts that come up during the scan.
- Once the scan is complete, the troubleshooter will give you a list of potential problems that it found.
- Choose the one that applies to you and follow the instructions to fix it.
Expert Tip: This repair tool scans the repositories and replaces corrupt or missing files if none of these methods have worked. It works well in most cases where the problem is due to system corruption. This tool will also optimize your system to maximize performance. It can be downloaded by Clicking Here
Frequently Asked Questions
How do I fix error 80072EFE on Windows 7?
- Run a clean boot.
- Run a malware scan.
- Run the inbuilt update troubleshooter.
- Run the network adapter troubleshooter.
- Disable the third-party antivirusRun a clean boot.
What does Windows code 80072efe mean?
Error code 80072efe indicates an interrupted connection, which means that there was a problem connecting to Windows Update. Support for Windows 7 ended on January 14, 2020, including software updates and security updates or patches.
How do I fix a failed Windows 7 update?
- Run System File Check (SFC).
- Delete the software distribution log.
- Free up disk space on your computer.
- Check for driver or hardware conflicts.
- Download the latest Microsoft feature update.
- Try using the Windows Update troubleshooter.
- Reboot your computer and run Windows Update again.


