Updated April 2024: Stop getting error messages and slow down your system with our optimization tool. Get it now at this link
- Download and install the repair tool here.
- Let it scan your computer.
- The tool will then repair your computer.
Error 0x00000709 – operation could not be completed is one of the most common errors that people encounter while trying to use the Windows operating system. In fact, it is the most common error code that appears in Microsoft windows. However, there are many ways to fix this error. You can try out the solutions mentioned here or contact Windows support.
Causes of error 0x00000709
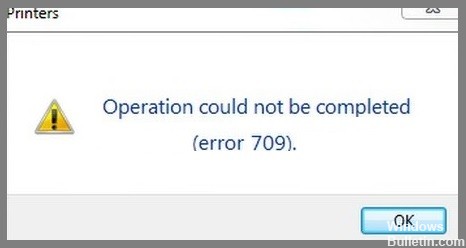
Error code 0x00000709 occurs while installing a printer driver. Error codes are used by Windows OS to identify the cause of errors. These codes are returned by the operating system during the printing process. Some of the common causes of error code 0x00000709 include:
- Incorrectly formatted file extension (.inf).
- Incomplete installation package.
- Wrong version number.
- Missing files.
- Unsupported hardware.
- Corrupted files.
Launch the printer troubleshooter

The most common reason why printers jam is because there are too many sheets of paper in the tray. When you run out of paper, it gets jammed inside the printer. If you don’t notice the problem, you’ll waste toner and ink cartridges.
To prevent this, print fewer copies than necessary. You can do this by adjusting the settings on your computer. Or, you can use a program like Evernote to automatically save multiple versions of each document. This way, you can print whatever version you want whenever you want.
If you still find yourself running low on paper, try printing directly to a PDF file. Most printers allow you to choose “Print to File.” This saves tons of paper and ink.
Turn off Windows Automatic Printer Management
Windows 10 automatically manages printers, including those connected via USB cables. If you don’t like it, there are ways to turn off this feature.
However, this won’t always work. For example, if you’re printing from a mobile device or a laptop running Windows 8.1, you’ll still need to use the following workaround.
- Open Device Manager. Click Start, type devmgmt.msc into the Search box, and press Enter.
- Expand the list of devices under Universal Serial Bus controllers. Right-click each one, select Properties and then go to the Driver tab.
- Select Disable Driver Signatures.
- Restart your computer.
- Reopen the Print dialog and try printing again.
April 2024 Update:
You can now prevent PC problems by using this tool, such as protecting you against file loss and malware. Additionally it is a great way to optimize your computer for maximum performance. The program fixes common errors that might occur on Windows systems with ease - no need for hours of troubleshooting when you have the perfect solution at your fingertips:
- Step 1 : Download PC Repair & Optimizer Tool (Windows 10, 8, 7, XP, Vista – Microsoft Gold Certified).
- Step 2 : Click “Start Scan” to find Windows registry issues that could be causing PC problems.
- Step 3 : Click “Repair All” to fix all issues.
Remove the conflicting apps
Check if you have installed the incorrect version of the printer driver. If you are unable to print because the printer driver is outdated, install the latest version of the printer driver and make sure it is compatible with your operating system.
Make sure that the new printer is not conflicting with any existing software. For example, if you have already installed a different printer driver, uninstall it before installing a new one.
Give the user full control of the printer
The Print Management feature allows you to give the user full control over printing jobs. You can set up different printers for different groups, such as those used for home use, work, school, and others. This way, you can make sure that the right people are able to print what they want without worrying about access permissions.
You can also disable the printer entirely if it is no longer needed. When a job is sent to the printer, the Print Management feature checks if there is enough space left on the hard disk. If there isn’t, the job won’t be printed.
If you want to know how much paper is left in the printer, check out the Paper Usage section. You can see how many sheets are remaining and how many have been printed already.
- Click the button next to “Print Management”.
- Then select the group(s) you wish to manage.
- Checking whether the problem still exists…
- When you experience problems with your printer, try restarting your computer. Sometimes, the issue disappears after a reboot.
Clean printer folder
- Go into the Control Panel and look for the Print Spooler Service.
- Press Windows Key + R to start the Run Dialog Box.
- Type in services.msc and press Enter.
- Locate the PrinterSpooldirectory.
- To stop the printer spooler service, Right Click on it and Select StartStop.
- Open Windows Explorer and navigate toC:\Windows\System32\Printing\Printers.
- Delete all the files and folders inside the printer’s directory.
Use a third-party application software
A lot of people use third-party applications to do things like backup files, manage contacts, or even play games. Unfortunately, sometimes those programs don’t work properly and cause problems on your PC. If you’re having trouble with one of your third-party apps, it might be worth trying to repair your registry. Registry errors are common because they occur when there’s something wrong with how Windows stores information about your system settings, programs, hardware devices, and installed software.
When you try to access certain types of data, Windows looks to see what’s stored in the registry and uses that info to complete the request. Sometimes, though, the information isn’t accurate or up to date, causing Windows to display incorrect information or fail to load some programs. In addition, some programs store important information in the registry, such as passwords, credit card numbers, and personal identification numbers (PINs). These kinds of errors could make your computer vulnerable to hackers or identity thieves.
Expert Tip: This repair tool scans the repositories and replaces corrupt or missing files if none of these methods have worked. It works well in most cases where the problem is due to system corruption. This tool will also optimize your system to maximize performance. It can be downloaded by Clicking Here
Frequently Asked Questions
What are the causes of “Operation could not be completed error 0x00000709”?
The “0x00000709 Error” is one of the most common errors encountered while installing printers. This error code appears during the installation process of a printer driver because it fails to complete the installation process. In such cases, the cause of this error varies depending upon the type of printer being installed. There are certain situations where the printer drivers fail to install properly.
This error occurs mainly due to the following reasons:
- A conflict with another device.
- An incorrect configuration of the network connection.
- Improperly configured firewall rules.
- Lack of sufficient privileges.
- Unauthorized access to the system resources.
How do I fix the 'operation could not be completed' in Windows 10?
Restart your computer and then press the power button for a few seconds. This will restart the computer and also shut down all the programs running on it. After this, you need to remove the USB cable from the printer and plug it back into the computer. Now, start up the print driver again.
What is error 0x00000709 in a printer?
The only thing that might cause this is that my USB cable broke and now the computer doesn't recognize the printer anymore. This error occurs when a user tries to print a document using the default printer driver on the computer. The reason for this error may be due to an improper installation of the printer driver. It may also occur if you have installed multiple printers and the default printer has been changed by mistake.


