Updated April 2024: Stop getting error messages and slow down your system with our optimization tool. Get it now at this link
- Download and install the repair tool here.
- Let it scan your computer.
- The tool will then repair your computer.
Spooler SubSystem App is a Windows component used by Microsoft Office applications such as Word, Excel, PowerPoint, and Outlook. This application is responsible for managing print jobs sent to printers attached to computers running Windows operating systems. Spooler SubSystem app runs automatically each time you start one of those programs.
The problem occurs when the system becomes infected by malicious software. When it happens, the spoolsv process uses up too much memory. In some cases, the process crashes and causes errors.
Why is it using high CPU memory?
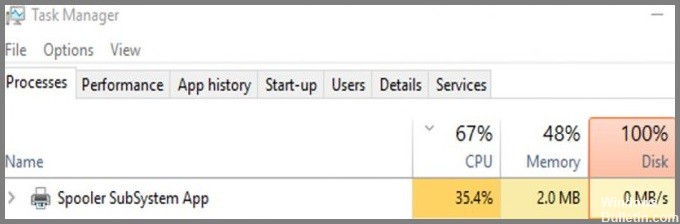
Spoolsv.exe is one of those programs you never really think about because it just works. But sometimes, it doesn’t work well enough. If you notice your computer seems sluggish or slow, try checking out our guide on how to fix Windows 10 printing issues.
When there are too many print job requests, spoolsv.exes will use up all of the available processing power. This causes problems such as freezing applications, crashing browsers, and even making your machine unusable. You might be able to resolve some of these issues yourself, but we recommend trying the Windows Troubleshooting toolkit to see if it helps.
Can it be disabled?
There are some reasons why it might actually be useful to keep this setting enabled. Here’s what you need to know. If you have multiple users on your network, they can share their printers with other people. If you disable this feature, then only one user at a time can access that printer.
This means that everyone else has to wait until the first person finishes using the printer before they can get their turn. It also prevents someone from accidentally deleting files while in the middle of a print job.
Is it a virus or malware?
Malware tries to hide its existence by hiding within legitimate processes. This is called “stealthing,” and it happens because malicious software needs to remain hidden while it does its dirty work. In fact, some malware even hides inside a legitimate application. If you notice something unusual happening on your PC, take a look under the hood. You might find a sneaky piece of malware lurking in plain sight.
The most common way malware gets onto your machine is via email attachments. But the problem is, that many people don’t know how to spot a potentially dangerous attachment. So what do you look for? Here are five telltale signs that could indicate a virus is trying to sneak into your system.
A process running out of control: A program running out of control isn’t necessarily a sign of infection, but it certainly could be. Look for programs that seem to be doing things they weren’t designed to do. For example, a program that opens multiple windows or copies files without asking permission. These actions could be part of normal operation, but they’re often indicators of a trojan horse.
Unusual behavior from your system: If you see anything strange happen on your computers, such as a sudden increase in CPU usage, unexpected shutdowns, or hard disk activity, you’ve probably found a stealthy intruder. Be sure to review your logs to determine exactly what happened.
Suspicious activity on your network: If you suspect an attacker may be trying to break into your network, check your firewall settings. Make sure that everything is configured properly so that no unauthorized traffic can slip through. Also, make sure that your antivirus software is updated regularly.
An Application that doesn’t appear to do anything: Stealthy malware often masquerades as a legitimate application. When you run a file, it should open immediately. If it doesn’t, you might want to investigate further.
Strange file names or contents: Stealthy malware sometimes uses names that appear to be related to the type of file it contains. For instance, a PDF document might be named “invoice.pdf.” However, when you double-click the file, you’ll likely be asked to save it to a different location. The same thing goes for ZIP archives. They usually contain files with names like “backup.zip” or “backup_of_backup.zip.” But when you extract them, you’ll find that they actually contain a folder containing several other files.
Launch the troubleshooter

If you are having any problems with your printer, follow the steps below to run the printer troubleshooting tool. This tool will help you identify what type of problem your device might be facing. If it doesn’t work, try the next step.
- Open Control Panel (Windows key + X).
- Click System and Maintenance.
- Click Troubleshooting.
- Select Printers and Faxes.
- Click Start.
- Follow the instructions displayed on the screen.
April 2024 Update:
You can now prevent PC problems by using this tool, such as protecting you against file loss and malware. Additionally it is a great way to optimize your computer for maximum performance. The program fixes common errors that might occur on Windows systems with ease - no need for hours of troubleshooting when you have the perfect solution at your fingertips:
- Step 1 : Download PC Repair & Optimizer Tool (Windows 10, 8, 7, XP, Vista – Microsoft Gold Certified).
- Step 2 : Click “Start Scan” to find Windows registry issues that could be causing PC problems.
- Step 3 : Click “Repair All” to fix all issues.
Clear the printer queue
Printing documents is one thing, but printing a document while it’s still being processed can cause problems. Print queues are used to store the data that needs to be printed, and the system keeps track of what documents are ready to go. When you want to print something, you simply add it to the queue and hit the print button. If the queue is full, the system won’t allow anything else to be added. You can see how many items are in the queue by clicking on the icon in the upper left corner of the screen.
If you find that the queue is getting too long, you can clear the queue. To do it, follow the steps below:
- Open up the Settings menu, select Printers & Faxes, and scroll down to Clear Queue.
- Click on the link next to Delete All Items From This Queue, and follow the instructions.
- You might want to make a backup copy of your files just in case.
- Once everything is done, you’ll notice that the queue is empty.
- Now you can print away without worrying about missing out on important information.
Disable The Service
If you are running Windows 10, there is no reason why you shouldn’t disable the Print Spooler service. If you do not know how to do it, here is a guide to help you.
- Go to the Services window.
- Right-click on the Print Spooler and choose Properties.
- In the General tab, uncheck the box labeled Automatically Restart if this service stops or crashes.
- Restart the computer.
Investigate if it is actually a virus
If you are receiving messages about a virus on your computer, check if it is a real threat or just a false alarm. Here’s how to find out whether the warning is legitimate or not. Right-click on the spoolsvc.exe process and open the location where it stores files. You will see a folder named System32. This is the default directory where most Windows applications store data.
The system32 folder contains important system files like kernel32.dll, ntdll.dll, etc. These files are required for basic functions such as starting programs, opening windows, and accessing hardware devices. As long as the system32 folder is intact, there is no reason to worry. However, if you notice a suspicious-looking file in this folder, delete it immediately.
Update all of your drivers
If you are experiencing problems while installing Windows 10, it could be because of outdated drivers. To fix this issue, you must update your drivers. If you don’t know how to do it, here’s what you need to do:
- Go to Device Manager
- Right-click on the device driver and select Update Driver Software
- Click Browse my Computer
- Find the folder where you installed the original driver software
- Select the file named “driver_name.inf”. This is the name of the.INF file that contains the updated driver.
- Double-click the INF file to install the new version of the driver.
- Reboot your PC once the installation completes.
Reset the printer
Printers are complex devices that require regular maintenance and upgrades to keep working properly. If you’re having trouble getting your printer to work correctly, you might want to consider resetting it. This process clears out the information stored in the device’s memory and allows it to start over with no previous settings.
A factory reset doesn’t affect any data on the hard drive; however, it does wipe out everything else stored in RAM. You’ll lose any unsaved documents and any changes you’ve made since the last time you used the printer. To avoid losing important files, make sure you save anything you’d like to keep before performing a reset.
To perform a reset, follow these steps:
- Open the front panel cover on the side of the printer where the power button is located.
- Turn off the printer by pressing the Power button once.
- Remove the paper tray.
- Press the Reset button on the bottom of the printer.
Expert Tip: This repair tool scans the repositories and replaces corrupt or missing files if none of these methods have worked. It works well in most cases where the problem is due to system corruption. This tool will also optimize your system to maximize performance. It can be downloaded by Clicking Here
Frequently Asked Questions
Why the high CPU usage of the Spooler SubSystem app?
The Windows Task Manager allows you to monitor system performance and diagnose issues such as slow response time, application crashes, and freezes. You can use the task manager to identify applications that consume excessive memory, disk space, processor cycles, network bandwidth, and even battery power.
In addition to monitoring resource consumption, the task manager provides detailed information about each process running on your system. This includes information such as the name of the executable file associated with each process, the number of threads used by the process, the amount of virtual memory consumed by the process, and the percentage of CPU time spent executing code within the process.
Is the Spooler SubSystem App a virus?
Windows XP, Vista, 7, 8/8.1, and 10 are affected by this issue. This is a legitimate Windows operating system file that runs inside Windows. However, some people mistakenly think that it is a virus because of its name. In fact, the spoolsv.exefile is part of the Windows Operating System. So, if you see spoolsv.exe running in Task Manager, do not panic. There is nothing wrong with it.
If the spoolsv. exe process is located in the "C:\System32\" folder, then it is not a threat. But, if it is located somewhere else, it might be a malicious program. You need to check whether there is something suspicious running on your computer.
What does the Spooler Subsystem mean?
The Spooler subsystem is one of the most important components of Windows. It is responsible for printing documents, faxes, emails, etc. If it stops working, you'll find yourself unable to print anything. There are many reasons why this happens, but the most common ones are viruses, malware, outdated drivers, or even hardware problems.


