Updated April 2024: Stop getting error messages and slow down your system with our optimization tool. Get it now at this link
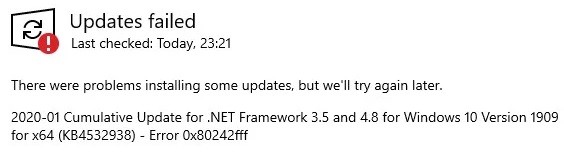
Error 0x80242fff usually occurs when Windows users try to install a Windows update. Given the importance of Windows updates, users must be aware of the corresponding errors.
Error 0x80242fff occurs most often when users try to upgrade from Windows 8.1 to Windows 10 or when Windows Update components are damaged. Since the error window doesn’t show much information about its origin, finding and fixing the error can be a bit tricky.
So today, we are going to discuss a few quick ways to fix Windows 10 updates failed error 0x80242fff that you can try if you encounter it while installing Windows Update.
What is the cause of Windows 10 Updates failed error 0X80242FFF?

The Windows Update component is in a “suspended state”: Another reason why this problem may occur is that the Windows Update subcomponent is currently in a suspended state (not open or closed). In this case, you can solve the problem by running the automatic WU agent or manually resetting all WU dependencies.
Common Windows Update malfunctions: It turns out that there are common malfunctions that can affect the Windows 10 update function (under various circumstances). The vast majority of these possible cases are covered by the repair strategy available in the Windows Update troubleshooter. In this case, you can solve the problem by running the Windows Update Troubleshooter and applying the recommended solution.
Damaged base system file: In some cases, this problem may occur due to a corrupted system file that affects the Windows Update component. In this case, you can solve the problem by performing an in-situ restore or a clean installation.
Windows Update doesn’t work: There are also situations where the problem is related to a system-level block that prevents the operating system from automatically installing pending updates. In this case, you can get around the error by using the Microsoft Update directory to manually install pending updates.
How to fix the 0X80242FFF “Windows 10 Update Failed” error?
You can now prevent PC problems by using this tool, such as protecting you against file loss and malware. Additionally it is a great way to optimize your computer for maximum performance.
The program fixes common errors that might occur on Windows systems with ease - no need for hours of troubleshooting when you have the perfect solution at your fingertips:
April 2024 Update:

Check the integrity of the system files
- Press the Windows + X key and select Command Prompt (Admin) from the list (or PowerShell for older systems).
- Type sfc /scannow and press Enter.
- The SFC scan will now begin. The scan may take about 15 minutes, so do not interrupt it.
Performing a DISM scan
- Open a command prompt as administrator.
- Now run the following command and press Enter:
DISM /Online /Cleanup-Image /RestoreHealth. - Again, the scan should take about 20 minutes, so do not interrupt it.
Disabling the Windows Firewall
- Press the Windows + S key and type Firewall.
- Select Windows Defender Firewall from the list.
- Select Enable or disable the Windows Defender firewall.
- Select Disable Windows Defender Firewall (not recommended) for private and public networks.
- Then click OK to save your changes.
Perform an onsite update
- Download and run the media creation tool.
- Select Update this computer now.
- Wait for the installer to prepare the necessary files.
- Select Download and install updates (recommended).
- Now click Next.
- The installer will now download the updates. This may take some time, so please be patient.
- Once the updates are downloaded, follow the instructions on the screen.
- Once you get to the “Ready to Install” screen, click Save.
- Select Save personal files and applications and click Next.
- Follow the instructions to complete the setup.
Expert Tip: This repair tool scans the repositories and replaces corrupt or missing files if none of these methods have worked. It works well in most cases where the problem is due to system corruption. This tool will also optimize your system to maximize performance. It can be downloaded by Clicking Here
Frequently Asked Questions
How do I fix a Windows 10 update error?
- Try running Windows Update again.
- Unplug your devices and reboot.
- Check for free disk space.
- Use the Windows 10 troubleshooter.
- Stop Windows 10 updates.
- Manually delete the Windows update files.
- Download the latest update and install it manually.
How to fix error 0x80242fff?
- Check your system for malware.
- Check the status of your proxy server.
- Check the integrity of your system files.
- Boot your system into clean boot mode.
- Reset the Windows Update services.
- Turn off the Windows firewall.
- Download an update from the Microsoft Update directory.
- Run the update locally.
Why won’t the Windows 10 update install?
If you're still having trouble updating or installing Windows 10, contact Microsoft support. This may indicate that an incompatible application installed on your computer is preventing you from completing the update process. Make sure that any incompatible applications are uninstalled, and then try the update again.
Why can’t some updates be installed?
Your system files may have been recently corrupted or deleted, causing the Windows update to fail. Outdated drivers. Drivers are required for components that are not inherently compatible with Windows 10, such as video cards, network cards, etc.


