Updated April 2024: Stop getting error messages and slow down your system with our optimization tool. Get it now at this link
- Download and install the repair tool here.
- Let it scan your computer.
- The tool will then repair your computer.
Some Office 365 subscriptions automatically install Microsoft Teams along with the rest of Microsoft Office. The commands automatically open when you start up after installation. However, you can stop it by turning off the Launch command panel.

Regardless of whether you use Teams or not, you can now disable the startup tool without entering the command. Find the purple Microsoft Teams icon in the notification area or in the taskbar. Right-click it and select “Settings”> “Do not start commands automatically”. Then you can right-click the icon again and select “Exit”. You should not see the commands again until you start them yourself.
If you can’t see the icon, you may have to click the up arrow to the left of the icons in the taskbar to view other icons. The icon will appear here while Microsoft Teams is running.
Why does Microsoft Teams open on Startup?
When you get a subscription to Office 365, you will find that the package installs Microsoft Teams by default. As soon as it does, the application will start automatically at startup. However, not all Windows 10 users need this feature. If so, you can learn how to prevent Microsoft Teams from running automatically at startup.
If you do not need to use Microsoft Teams, you can easily disable this feature. If you want to learn how to prevent Teams from automatically starting in Windows 10, you can choose one of the following ways.
Disable using the Teams App
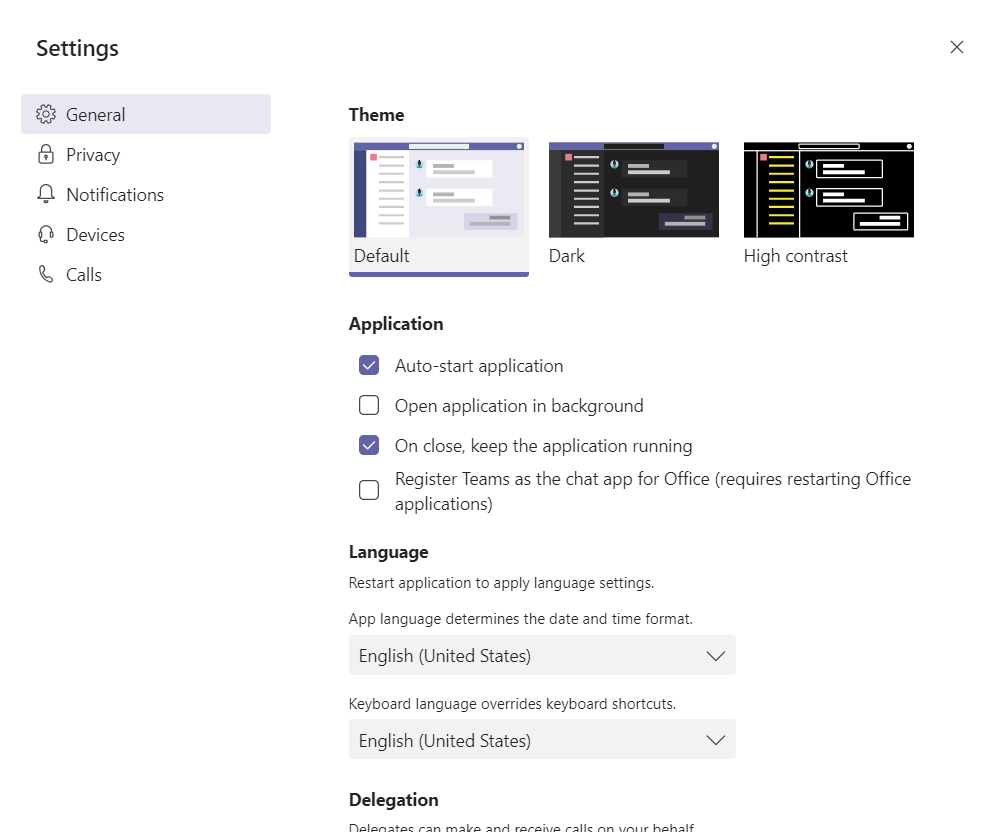
You can see the settings in Microsoft Teams and see if it helps:
- Run Microsoft Teams.
- Click the profile icon in the upper right corner, then click Options.
- Scroll down and uncheck the Automatically launch the application checkbox.
You can also check the boxes for “Open the application in the background” and “Continue running the application when it closes”. With these options, the application will stop working after you close it. If this option is disabled, closing the application will close and restart each time. This is a great option to check if you have any problems with messaging or other command problems. Every time you run it, it will restart.
April 2024 Update:
You can now prevent PC problems by using this tool, such as protecting you against file loss and malware. Additionally it is a great way to optimize your computer for maximum performance. The program fixes common errors that might occur on Windows systems with ease - no need for hours of troubleshooting when you have the perfect solution at your fingertips:
- Step 1 : Download PC Repair & Optimizer Tool (Windows 10, 8, 7, XP, Vista – Microsoft Gold Certified).
- Step 2 : Click “Start Scan” to find Windows registry issues that could be causing PC problems.
- Step 3 : Click “Repair All” to fix all issues.
Through the task bar
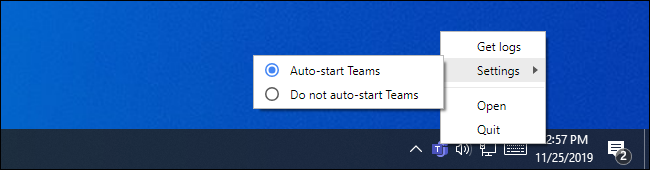
- If Microsoft Teams is installed on your device, you should see a purple icon in the taskbar or in the notification area. Note: if you don’t see the icon, you may need to click the up arrow in the taskbar to view additional options.
- Right-click the icon and select Settings.
- Click on the “Do not run commands automatically” option.
- Right-click the Microsoft Teams icon again and select Exit.
After performing these actions, Microsoft Teams will no longer be launched automatically at startup.
Change using the Registry Editor

You can remove an entry for Microsoft Teams from the registry and check the following:
Note. Important: This section, method or task contains steps that tell you how to change the registry. However, if you change the registry incorrectly, serious problems may occur. So make sure you follow these steps carefully. For added protection, make a backup of the registry before modifying it. You can then restore the registry if you have any problems.
Follow the instructions to back up the registry.
- Click Windows Key + R to open the Run dialog box.
- Type regedit and click OK.
- Go to HKEY_CURRENT_USER \ Software \ Microsoft \ Windows \ CurrentVersion \ Run
- In the right pane, right-click the Microsoft Teams registry entry and select Delete.
Stop from the Task Manager
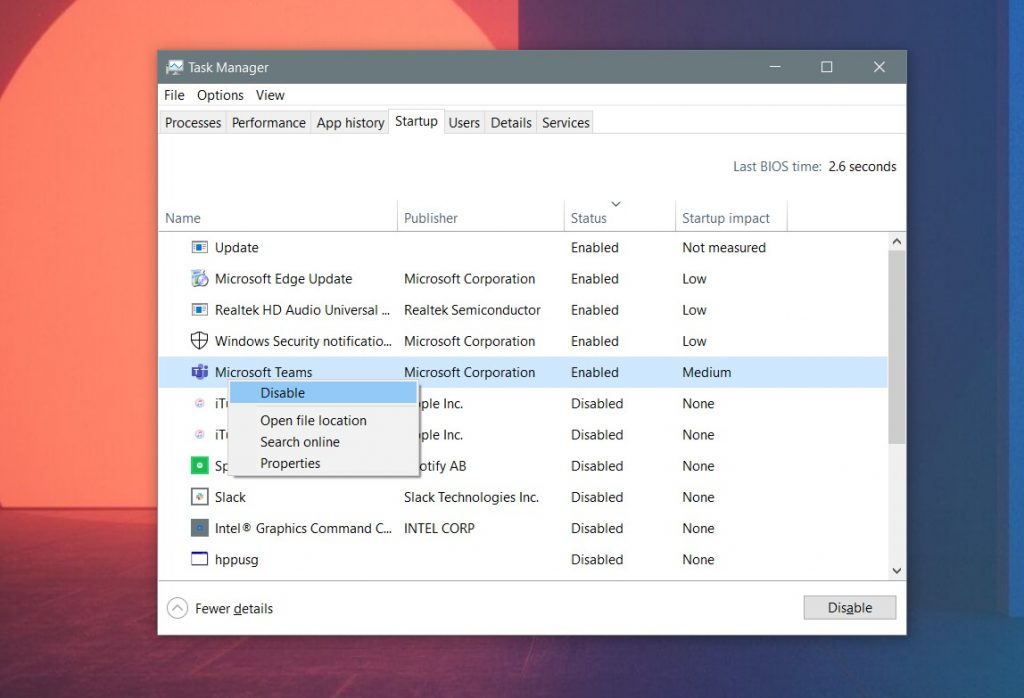
If you change the setting in Microsoft Teams, an application usually does not start automatically. However, if you still have to worry every time you start your computer, there are ways to reduce the pain. Just visit Task Manager to manage the programs you are running.
To do this press CTRL + ALT + ESC on your keyboard at the same time. When you start the Task Manager, be sure to click on the Start application. You should see the list of programs. Find the Microsoft commands. When you see it, right-click it and select “Disable”. This will prevent the commands from running on your PC when you log on.
Expert Tip: This repair tool scans the repositories and replaces corrupt or missing files if none of these methods have worked. It works well in most cases where the problem is due to system corruption. This tool will also optimize your system to maximize performance. It can be downloaded by Clicking Here

CCNA, Web Developer, PC Troubleshooter
I am a computer enthusiast and a practicing IT Professional. I have years of experience behind me in computer programming, hardware troubleshooting and repair. I specialise in Web Development and Database Design. I also have a CCNA certification for Network Design and Troubleshooting.

