Updated April 2024: Stop getting error messages and slow down your system with our optimization tool. Get it now at this link
- Download and install the repair tool here.
- Let it scan your computer.
- The tool will then repair your computer.
Have you always wanted two folders in two different locations to be synchronized in real time? Maybe you have a folder on your desktop or laptop computer and you want to synchronize it with another PC at home or with an external storage device such as a USB hard drive or NAS (Network Attached Storage Device)?
There are many free software programs that can help you synchronize two folders, but very few of them do a good job of synchronizing folders in real time. What I mean by real time is that the user doesn’t have to open the program manually and run the synchronization or wait for the program to run regularly.
Why do I need to synchronize folders in Windows 10?
Your computer may contain important data in different folders, including financial documents, documents, videos, photos, music, etc. It would be a great loss if these files or folders were lost.
To prevent data loss, you can create a backup by copying and pasting important folders to another location. However, traditional copy and paste is a time-consuming process, especially for some large folders. In addition, some special folders may not copy properly.
In this case, you can choose to synchronize files or folders located in different locations. One of the most common situations is synchronizing data to an external hard drive. Of course, you can also synchronize files or folders to a cloud drive or network drive. In short, the goal is to protect data wherever you choose to store it.
SyncToys
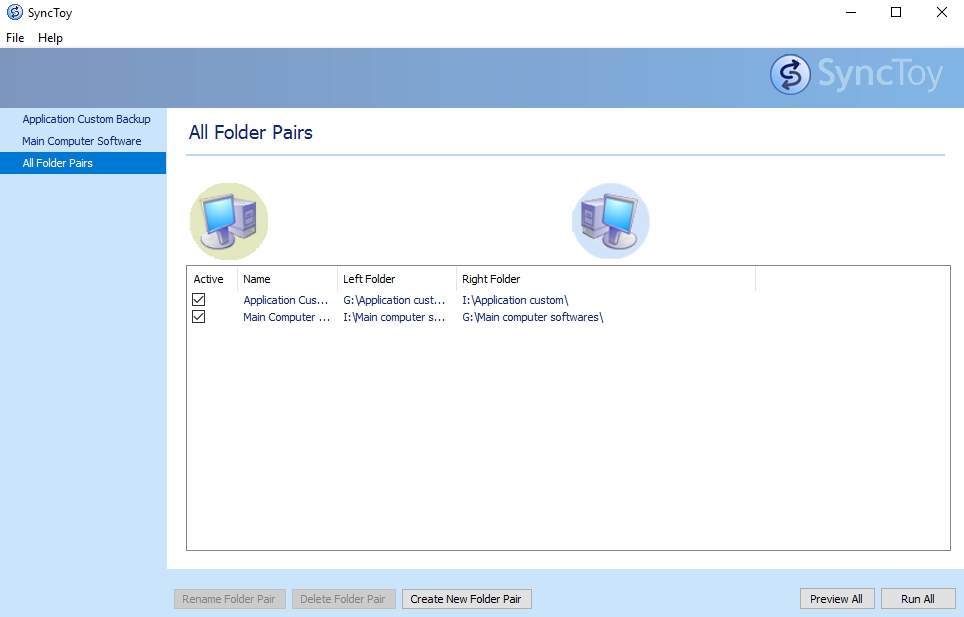
Download SyncToys from Microsoft Install and run it. Click on the Create a new folder pair option.
SyncToys does not mark folders as source or destination. It gives them much simpler names: left folder and right folder. Select the two folders you want to synchronize and remember which is the left folder and which is the right folder.
April 2024 Update:
You can now prevent PC problems by using this tool, such as protecting you against file loss and malware. Additionally it is a great way to optimize your computer for maximum performance. The program fixes common errors that might occur on Windows systems with ease - no need for hours of troubleshooting when you have the perfect solution at your fingertips:
- Step 1 : Download PC Repair & Optimizer Tool (Windows 10, 8, 7, XP, Vista – Microsoft Gold Certified).
- Step 2 : Click “Start Scan” to find Windows registry issues that could be causing PC problems.
- Step 3 : Click “Repair All” to fix all issues.
You have three different synchronization options: Sync, Echo and Contribute. When you select each of these options you will see a description that will tell you how each sync works.
- During synchronization, all files and folders are synchronized between two folders. If you delete something in one of the two folders, it is also deleted in the other folder.
- Echo copies all new and updated files from the folder on the left to the folder on the right. If you delete or rename a file in the left folder, it will also be deleted and/or renamed in the right folder.
- Contribute copies of new and updated files and folders from the left folder to the right folder. Files renamed in the left folder are also renamed in the right folder. No files or folders are deleted in either direction. For example, if you delete a file from the left folder, it is not deleted from the right folder.
Finish creating the pair and click Run to synchronize the files and folders.
Dsynchronize

Dsynchronize is free software written by a developer in Poland, whose website seems to date back to the 1990s! But don’t judge a book by its cover, because the programs he writes are excellent.
If you visit the link above, you have to scroll down a bit to get to the right program. At first I thought I was on the wrong website because I kept reading about his first program called Dspeech. Scroll down and past Dshutdown and you’ll see Dsynchronize.
As mentioned before, it’s a pretty ugly website. Luckily, the software is clean and contains no junkware, malware, advertising, etc. Once you have downloaded the ZIP file, extract all the files and run the request file.
AOMEI Backupper

AOMEI Backupper Standard is a powerful and free backup tool that works well on all Windows PCs. It can help you synchronize folders between computers running Windows 7/8/10 without any problems.
You can synchronize folders from different storage devices such as hard disk, external hard drive or USB flash drive with the network. You can also define a scheduled backup job, and the folders will then synchronize daily, weekly, or monthly. So you won’t worry about forgetting to synchronize folders one day. Here are the steps to synchronize Windows files between computers with AOMEI Backupper
- Download, install and start AOMEI Backupper > Click Backup and then select File Sync.
- Name the task > Click Add Folder to browse the computer and select the desired folder.
- Click the field to select the destination.
- Click Share/NAS > Add Network Location and fill in the fields with detailed information > Click OK > Select the destination path, then click OK to continue.
- Click Schedule to define the schedule task > Click Start Synchronization to confirm. (There are three other functions called Event Trigger, USB Connector, and Real-time Synchronization in Schedule.
Expert Tip: This repair tool scans the repositories and replaces corrupt or missing files if none of these methods have worked. It works well in most cases where the problem is due to system corruption. This tool will also optimize your system to maximize performance. It can be downloaded by Clicking Here

CCNA, Web Developer, PC Troubleshooter
I am a computer enthusiast and a practicing IT Professional. I have years of experience behind me in computer programming, hardware troubleshooting and repair. I specialise in Web Development and Database Design. I also have a CCNA certification for Network Design and Troubleshooting.

