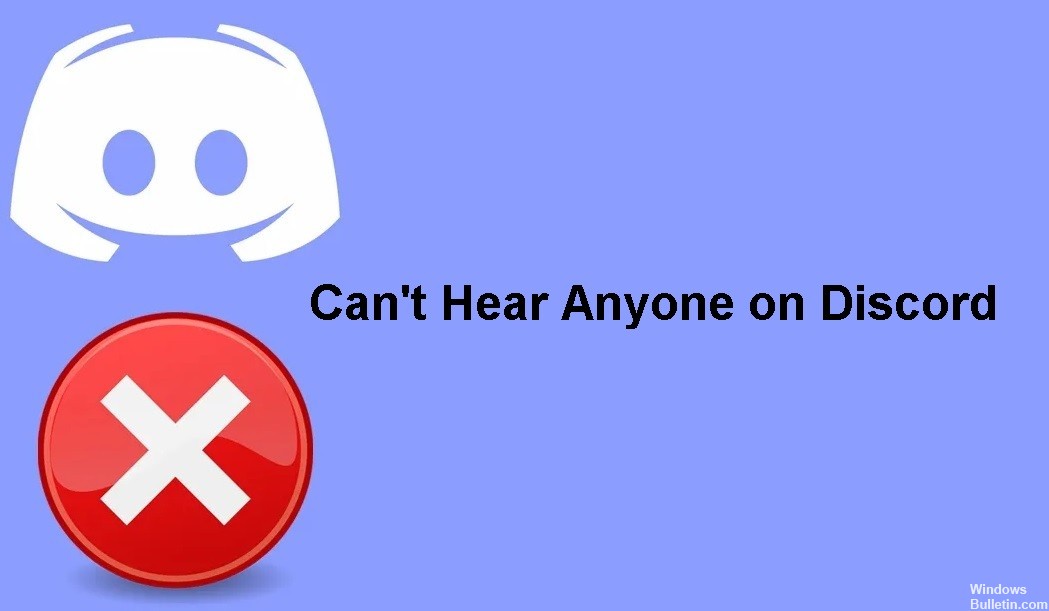Updated April 2024: Stop getting error messages and slow down your system with our optimization tool. Get it now at this link
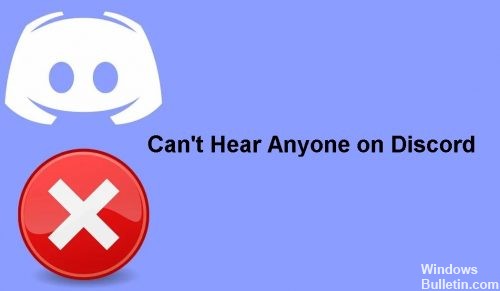
Discord may be one of the most popular communication applications, but it is not without its drawbacks. First, the platform is often used by cybercriminals who try to spread malware through direct messages or trick users into entering their confidential data on fake websites.
Many users praise this VoIP application for its stability, simple user interface, and other features. Nevertheless, it is impossible to completely avoid technical problems with the application. One of these problems is sound – you simply can’t hear anyone in Discord. This is why developers often come up with new updates to ensure an optimal user experience, even if it doesn’t always solve the problems.
What causes the “Can’t hear anyone on Discord” issue?

The main reason you can’t hear anyone on Discord is because you have the wrong audio device selected on your computer. It could also be that you have not selected the correct audio input and output devices in the Discord app. Alternatively, a bug in the application may be the cause of this problem.
How to resolve the “I can’t hear anyone in Discord” problem?
You can now prevent PC problems by using this tool, such as protecting you against file loss and malware. Additionally it is a great way to optimize your computer for maximum performance.
The program fixes common errors that might occur on Windows systems with ease - no need for hours of troubleshooting when you have the perfect solution at your fingertips:
April 2024 Update:
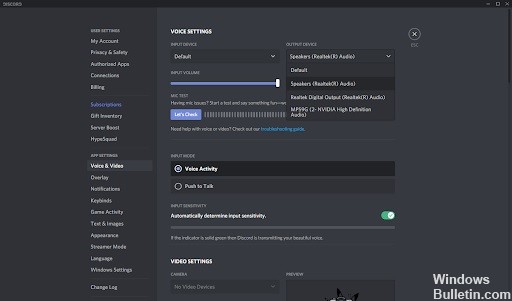
Configure your input and output devices
- Open your Discord client.
- Click on User Settings (the gear icon) in the lower-left corner of the screen, right next to your user information.
- Click on the Language and Video tab through the menu on the left.
- Select the appropriate input device (your microphone) and output device (your speakers or headphones) from the drop-down menus.
Changing the server region
- Select Server Settings from the pop-up menu.
- On the Overview tab, locate the Server Region section.
- Click the Change button.
- Select the appropriate region.
- Click Save Changes to apply the changes.
Set the default communication device
- Right-click the volume icon on the toolbar in the bottom right corner of the taskbar.
- From the pop-up menu, select Open Sound Settings.
- Click the Sound Control Panel link in the right sidebar, under Related Settings.
- Click an audio device (speakers or headphones) and select the Set as default device option from the Set as the default menu.
- Click the audio device again and select Set as default communication device from the same menu.
Updating Discord
Sometimes you need to force Discord to update or update itself to fix minor problems and bugs. To do this, press Ctrl (or Command on a Mac) and R on your keyboard simultaneously. The application window will restart, check for updates, and download the files needed to install the latest version.
Expert Tip: This repair tool scans the repositories and replaces corrupt or missing files if none of these methods have worked. It works well in most cases where the problem is due to system corruption. This tool will also optimize your system to maximize performance. It can be downloaded by Clicking Here
Frequently Asked Questions
Why can’t I hear anyone on Discord?
This problem is usually caused by incorrect audio settings or the fact that your audio device is not selected as the default device. In some cases, the problem may also be caused by a Discord update or a bug in the Discord application. Most of these causes can be fixed in a few minutes, so you don't have to worry.
How do I fix Discord audio calls?
- Go to your phone's app settings and delete Discord.
- Then go to the Google Play Store and reinstall Discord.
Why can’t I listen to my friends’ streams in Discord?
If you recently changed your Discord settings and after that, the sound doesn't work. Try resetting the language settings to default and see if this solves the problem. Start Discord, then click on the Settings icon. Click on Language and Video and then click Reset Language Settings.