Updated April 2024: Stop getting error messages and slow down your system with our optimization tool. Get it now at this link
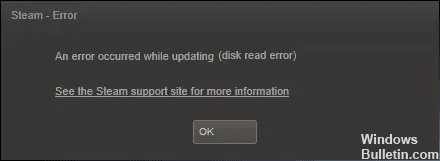
Recently, Steam users have been contacting us with a Steam Corrupt Disk error when loading, which tells them, “A game update error occurred (disk read error)” or another Steam Corrupt Disk Error message. This is usually due to an interruption or error during a game download or update in Steam.
In this article, we’ve covered troubleshooting this error and listed the causes that cause it to appear. We have also listed the fixes that the user can do on their own to completely fix the error on their computer.
What causes Steam Corrupt Disk Error?

As the name suggests, the problem is caused by corrupt files on the installation hard drive. These files are created when the installation process is interrupted due to a power outage or other system issues.
In addition, faulty and corrupt files already in the Steam installation folder can also cause this error. Read on to learn some methods you can use to fix the error.
How to repair the Steam Corrupt Disk error?
You can now prevent PC problems by using this tool, such as protecting you against file loss and malware. Additionally it is a great way to optimize your computer for maximum performance.
The program fixes common errors that might occur on Windows systems with ease - no need for hours of troubleshooting when you have the perfect solution at your fingertips:
April 2024 Update:

Check the integrity of the game files
- Launch Steam.
- Click on Library and select Games.
- Right-click on the problem game and select Properties.
- Under Properties, click the Local Files tab.
- Click Check the integrity of the game file.
- Steam scans the game file to make sure it is not corrupted.
Change the Steam library folder
- Start Steam, click on Steam, and select Settings.
- Click the Downloads tab.
- Click the Steam library folder.
- Then click Add Library Folder in the pop-up dialog box.
- Select another drive in the system and click Select.
- Close the settings window and try to download and install the game.
Reinstall the Steam client
- In the Windows search, type “Control Panel” and click on “Control Panel” in the results.
- Then select Programs and Features.
- Find Steam in the list of programs, click on it and select Uninstall.
- Reboot your system and reinstall Steam from the official site.
- Start Steam and all your game data should remain intact.
Restore the Steam library folder
- Launch Steam.
- Click on Steam and select Settings.
- Under Settings, click the Downloads tab.
- Under Content Libraries, click Steam Library Folders.
- Right-click a Steam library folder (or a custom library folder) and select Restore Library Folder.
- Steam will scan the folder and try to repair it if there is a problem.
- Try downloading the games again.
Expert Tip: This repair tool scans the repositories and replaces corrupt or missing files if none of these methods have worked. It works well in most cases where the problem is due to system corruption. This tool will also optimize your system to maximize performance. It can be downloaded by Clicking Here
Frequently Asked Questions
Why is my Steam file corrupted?
The "corrupt update files" error is one of the errors that Steam users encounter. It mostly happens when you try to download a new game you just purchased or update an existing game on Steam. This can happen due to a power failure or a corrupted download.
How do I know if my Steam file is corrupt?
Under Library, right-click on the game and select Properties from the menu. Select the Local Files tab and click Check game file integrity. Steam will check the game files - this process can take several minutes.
How do I fix a corrupted disk error in Steam?
- Open the location of the Steam.exe file.
- Rename the "Download" folder.
- Clear the Steam download cache.
- Run the error checker tool on the game disc.
- Power options in the control panel.
- Disable the hard drive shutdown.
- Uninstall the program in the control panel.


