Updated April 2024: Stop getting error messages and slow down your system with our optimization tool. Get it now at this link
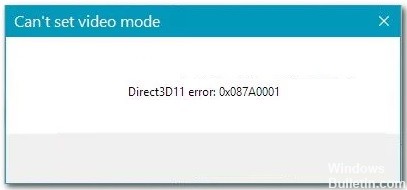
In general, PC experts refer to Direct3D11 error 0X087A0001 as a type of “runtime error.” Microsoft developers typically evaluate Direct3D using a series of error removal modules to meet industry standards. Although software developers try to avoid this, some minor errors, such as 0x087A0001, may not be detected at this stage.
What causes Direct3d11 error 0X087A0001?

- Standard resolution is not supported
- The game is not compatible with Windows 10
- GPU driver version is unstable or outdated
- Windows 10 optimization settings are not used
- High DPI scaling is not supported by the app
- The application does not support system color mode
How to resolve the Direct3d11 0X087A0001 error?
You can now prevent PC problems by using this tool, such as protecting you against file loss and malware. Additionally it is a great way to optimize your computer for maximum performance.
The program fixes common errors that might occur on Windows systems with ease - no need for hours of troubleshooting when you have the perfect solution at your fingertips:
April 2024 Update:

Launch the program in compatibility mode
- Right-click on the game’s executable file and select Properties.
- Switch to the Compatibility tab.
- In compatibility mode, select the Run this program in compatibility mode check box for:.
- Once you check the box, a list of Windows versions will appear. Select Windows 95 from this list.
- Click Apply to confirm your changes.
- Run the game and check to see if the error code has been fixed.
Ignore High DPI Scaling
- Find the executable file of the game in File Explorer.
- Right-click on it and select Properties.
- In the Properties window, switch to the Compatibility tab.
- Click the Change High DPI settings button.
- On the Override High DPI Scaling tab, check the Override High DPI Scaling Behaviour checkbox.
- On the Override High DPI Scaling drop-down menu, select : System (Advanced) and click OK.
- Click Apply to save your changes. Run the application and see if the problem is resolved.
Turn on the Reduced Color mode
- Open File Explorer. Navigate to the location of the executable file that runs the game.
- Right-click on the executable file and select Properties.
- Select the Compatibility tab.
- Select the Reduced Color Mode check box under Settings.
- In the drop-down window, set the value to 16 bits.
- Click Apply to confirm and save your changes.
- Restart the game and make sure that the problem is corrected.
Change the application resolution
- Use File Explorer to find the location where the application is installed.
- Right-click on the application executable file and select Properties.
- In the Properties window, switch to the Compatibility tab.
- Select the Run at 640 x 480 screen resolution check box.
- Click Apply to save your changes.
- Open the application and see if the problem is now resolved.
Expert Tip: This repair tool scans the repositories and replaces corrupt or missing files if none of these methods have worked. It works well in most cases where the problem is due to system corruption. This tool will also optimize your system to maximize performance. It can be downloaded by Clicking Here


