Updated April 2024: Stop getting error messages and slow down your system with our optimization tool. Get it now at this link

Discord is one of the most popular VoIP and instant messaging platforms for communities. But what if you find that for some reason you can’t mute your Discord page through your web browser.
There seems to be some bugs in the Discord browser interface, and Discord users can’t mute their browser. If you too have encountered this problem, you can follow these troubleshooting instructions.
Why won’t the Discord browser mute?

According to user reports, this problem often occurs if you have muted Discord. If you select the “Push to Talk” or “Voice Activity” option in Discord, the problem can occur. In addition, microphone access and output device are responsible for Discord not being able to mute.
How to solve the problem when Discord doesn’t mute in your browser?
You can now prevent PC problems by using this tool, such as protecting you against file loss and malware. Additionally it is a great way to optimize your computer for maximum performance.
The program fixes common errors that might occur on Windows systems with ease - no need for hours of troubleshooting when you have the perfect solution at your fingertips:
April 2024 Update:
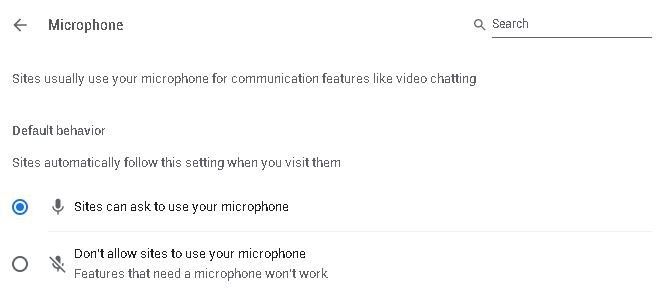
Check your website settings
- Open your browser and go to Settings.
- Go to Privacy and Security and click on Site Settings.
- Then in Site Settings, select Microphone.
- Find Discord in the drop-down list and click on trash to delete it.
- Now go to the Discord app and disable the microphone.
- Click Allow when prompted.
Use the correct output device
- Open Discord and click on User Settings.
- In the left menu, select Language and Video.
- Under Output Device, select your preferred device and make sure the output volume is not 0.
Verify microphone access
- Go to Windows Settings and select Privacy.
- Scroll down and click on Microphone under App Permissions.
- Under “Allow apps to access the microphone” on the right, turn on the button.
Expert Tip: This repair tool scans the repositories and replaces corrupt or missing files if none of these methods have worked. It works well in most cases where the problem is due to system corruption. This tool will also optimize your system to maximize performance. It can be downloaded by Clicking Here
Frequently Asked Questions
Why can’t I mute my Discord browser?
- Select Microphone on the left side and make sure that Allow apps to access your microphone is turned on.
- Scroll down to Choose apps that can access your microphone section and select Discord from the list of apps.
- Then restart your computer and check that Discord cannot mute.
How do I fix Discord mute?
- Check the status of the Discord server.
- Check the settings on the audio device.
- Check the connections.
- Set the default settings and then adjust them in the Windows settings.
- Check to see if you have muted/disconnected.
- Check to see if you have muted the app in the sound settings.
- Update the application.
- Reboot the computer.
How do I mute Discord in my browser?
- Click on the Cookies option, then select Discord.com from the list of sites and click on Delete.
- Select Discord and click on the Delete option.
- Now reopen Discord in your normal browser window and you should be able to turn the microphone back on.


