Updated April 2024: Stop getting error messages and slow down your system with our optimization tool. Get it now at this link
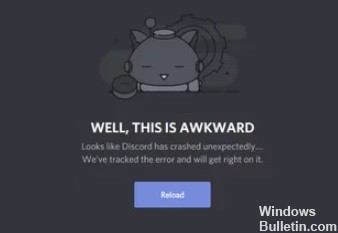
Discord, the platform used by millions of users to make voice and video calls, text messages, and share media files, sometimes experiences problems. Because of high demand and high data traffic, crashes are inevitable. So why does Discord crash on startup and what are the solutions?
In this article, we will explain how to solve the ‘Discord always crashes’ problem on your computer.
What causes ‘Discord always crashes’?

- Corrupted files: It is possible that a corrupted file got into the local memory or cache. This can not only cause crashes but also lags. But don’t worry, we have described below how you can solve this problem.
- Update error: Many users report that after updating to the latest version, the application crashes. In this case, you don’t need to worry. This is just a bug in the software itself, which will probably be fixed soon.
- Memory problems: If your mobile device is crashing, you should check your memory capacity. Some Discord features may require additional memory. It may also be caused by other applications or background processes.
- Outdated driver: You may be using an incorrect or outdated device driver. Updating the drivers usually solves this problem.
How to resolve the “Discord keeps crashing” problem?
You can now prevent PC problems by using this tool, such as protecting you against file loss and malware. Additionally it is a great way to optimize your computer for maximum performance.
The program fixes common errors that might occur on Windows systems with ease - no need for hours of troubleshooting when you have the perfect solution at your fingertips:
April 2024 Update:

Reinstall your Discord
- Press Windows + R to open the Run dialog box.
- Type appwiz.CPL and click OK to open the Programs and Features window.
- Select Discord and click Uninstall to uninstall this program.
- In the Run dialog box, type %AppData%\ and press Enter.
- Right-click on the Discord folder and select Uninstall to delete all associated data from your computer.
- Go to the official Discord website to download the latest version and install it following the instructions above.
Disable compatibility mode
- Close the Discord client completely.
- Right-click on the Discord desktop icon and select Properties.
- Click the Compatibility tab and disable the Run this program in compatibility mode option.
- Click Apply and OK to save your changes.
- Restart the Discord application.
Disable hardware acceleration
- Open the Discord client and go to Settings.
- Select Appearance in the left pane.
- In the right pane, disable the button next to Hardware Acceleration under ADVANCED.
Cleaning the Discord cache
- Close Discord and press Windows + E to open File Explorer.
- Copy and paste %AppData%\Ndiscord into the address bar and press Enter.
- In the Discord folder, delete the two folders Cache and Local Memory.
- Now exit File Explorer and restart Discord.
Expert Tip: This repair tool scans the repositories and replaces corrupt or missing files if none of these methods have worked. It works well in most cases where the problem is due to system corruption. This tool will also optimize your system to maximize performance. It can be downloaded by Clicking Here
Frequently Asked Questions
Why does Discord crash regularly?
After using Discord for a while, files, images, and other data are saved on your device. These temporary files are stored in a cache. Sometimes the cache may also contain corrupted files, causing the application to crash. Deleting these files is a simple solution to this problem.
How do I fix a crash when I restart Discord?
Deleting AppData contents solves the problem if it is caused by corrupted files or cache. But don't worry, deleted files don't cause any problems. Those files will be automatically re-created the next time you restart Discord.
How do I recover Discord?
- Open the task manager in Windows 10. You can press Ctrl + Shift + Esc to quickly open it.
- Go to the Processes tab, find the Discord app, and click it.
- You can then restart Discord and see if it opens and works properly.


