Updated April 2024: Stop getting error messages and slow down your system with our optimization tool. Get it now at this link
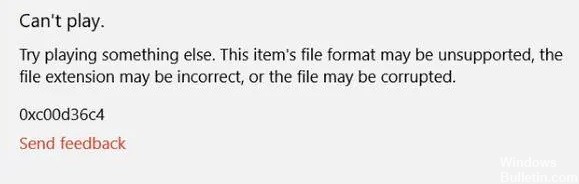
The following article has a detailed description of how to fix error code 0xc00d36c4. So, if you have video files on a USB or external drive and error code 0xc00d36c4 appears when you try to play a video, it might be a problem with the external drive driver or the video file itself. In most cases, the video file may be corrupted.
Let’s first understand the causes and solutions for error code 0xc00d36c4.
What causes 0xc00d36c4 error in Windows 10?
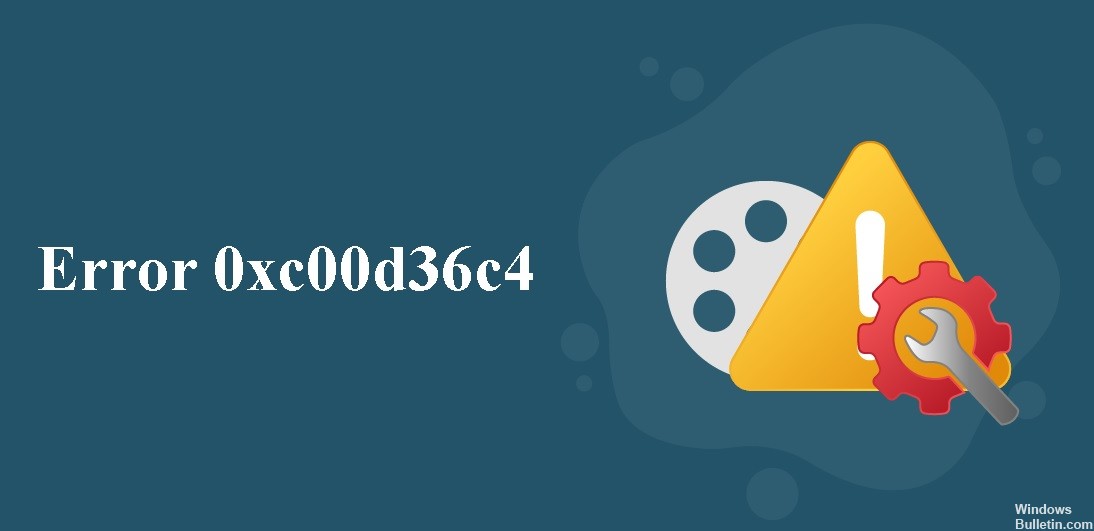
- Incorrect codec.
- Inaccurate file extension.
- Outdated display adapter.
- The video file is corrupted.
- The driver/controller has not been updated.
- The media player does not support the existing file format.
How can I fix 0xc00d36c4 error in Windows 10?
You can now prevent PC problems by using this tool, such as protecting you against file loss and malware. Additionally it is a great way to optimize your computer for maximum performance.
The program fixes common errors that might occur on Windows systems with ease - no need for hours of troubleshooting when you have the perfect solution at your fingertips:
April 2024 Update:
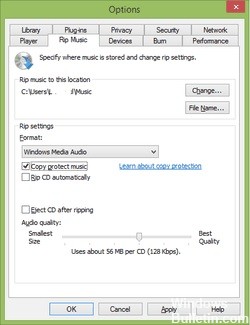
Disabling copy protection in Windows Media player
- Click the Start button and type Media Player in the search bar. Open the media player.
- Click Organize in the upper-left corner of the Windows Media Player window and open Preferences.
- Click the Rip Music tab.
- Uncheck Music Copy Protection, then click OK.
Correcting improperly configured playback settings
- Locate the volume icon in the lower-right corner of the screen.
- Click Playback Devices.
- Click the Speakers tab, then click Customize Settings to open the Speaker Settings window.
- A list of audio channels is displayed. Click the Test button for each audio channel.
- If you see a Failure error message during test sound playback, pay attention to the channel.
- When you have tested all audio channels, click Next.
- Unselect any speakers for which an error occurred.
- Close the window and verify that the media files are now playing.
Install the missing codecs
- In the player, click the Tools tab, then Options, and finally Player.
- The “Load codecs automatically” checkbox will appear and all you have to do is click OK.
- If you have followed the steps above correctly, you should be able to play the corresponding video file.
- If you are prompted to install codecs, accept by clicking Install.
Expert Tip: This repair tool scans the repositories and replaces corrupt or missing files if none of these methods have worked. It works well in most cases where the problem is due to system corruption. This tool will also optimize your system to maximize performance. It can be downloaded by Clicking Here


