Updated April 2024: Stop getting error messages and slow down your system with our optimization tool. Get it now at this link
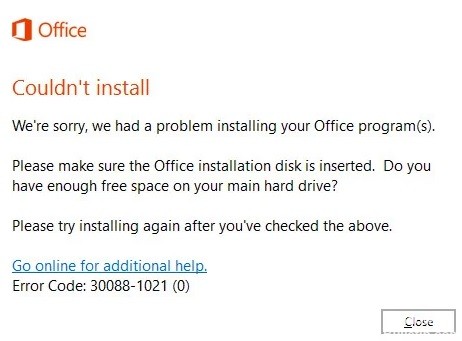
Some users have noticed that when trying to update an existing MS Office installation or install a new copy of MS Office, the error Office failed to install 30088-1021 (0) appears. The full error message looks like this
Failed to install
We’re sorry, but we’re having a problem installing your Office programs.
Make sure that the Office installation disk is inserted and that there is enough free space on your primary hard drive.
Please try the installation again after checking the above points.
Please check the following online for further assistance
Error code: 30088-1021 (0)
What is causing Microsoft Office error 30088-1021 (0)?

- Malware that prevents installation
- Damaged/missing registry keys
- Defective installation of Microsoft Office
How to resolve the Microsoft Office 30088-1021 (0) error?
You can now prevent PC problems by using this tool, such as protecting you against file loss and malware. Additionally it is a great way to optimize your computer for maximum performance.
The program fixes common errors that might occur on Windows systems with ease - no need for hours of troubleshooting when you have the perfect solution at your fingertips:
April 2024 Update:

Perform an SFC scan
- Type cmd in the search box and click Run as administrator to run the advanced command prompt.
- In the command prompt window, type the command below and press Enter to run it.
sfc /scannow - Wait for the scan to finish. Then restart your computer and see if that solves the problem.
Restore office programs
- Open the Run dialog box by pressing Windows + R at the same time.
- Type “appwiz.CPL” in the dialog box text box and press Enter. The Programs and Features window opens.
- In the window that opens, locate the Office installation and right-click it.
- Select Edit and wait for the first check to complete.
- Now select Online Repair and wait for the process to complete.
- For the process to go smoothly, you need to have a stable Internet connection.
- Finally, restart your computer and check if the problem is resolved.
Expert Tip: This repair tool scans the repositories and replaces corrupt or missing files if none of these methods have worked. It works well in most cases where the problem is due to system corruption. This tool will also optimize your system to maximize performance. It can be downloaded by Clicking Here
Frequently Asked Questions
How do I fix error code 30088-1021 (0)?
- Fix the Office programs.
- Use the Microsoft Fix it Tool.
- Run an SFC scan.
- Try using CleanMyPC.
- Uninstall previous Office installations.
How can I fix Microsoft Office errors?
- Right-click on the Start button.
- Select Applications and Features.
- Find the application where the error occurred in the list.
- Click the Edit button.
- Select Repair Online.
- Click Restore.
What causes Microsoft Office error 30088-1021 (0)?
- Malware that prevents installation
- Damaged/missing registry keys
- Improper installation of Microsoft Office


