Updated April 2024: Stop getting error messages and slow down your system with our optimization tool. Get it now at this link
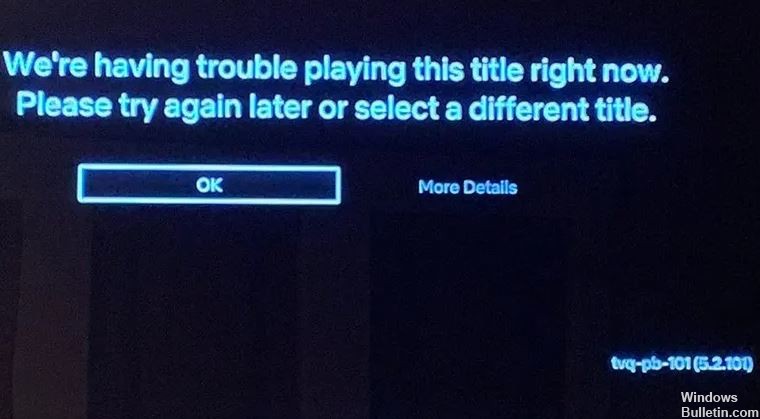
Sometimes you see a message like this when you try to watch something on Netflix:
We are currently having trouble playing this game. Please try again later, or choose a different title. Netflix error tvq-pb-101.
The error message “We are having problems playing this title” is one of many Netflix error codes. It usually appears when a video gets stuck on the loading screen. If you see this message, there may be a problem with your Internet connection or the problem may be on the Netflix side.
What is causing the Netflix TVQ-PB-101 error?

- Broken Netflix servers
- Bad Internet connection
- Incorrectly saved settings
- Outdated Netflix application
- The device is in an error state
How to resolve the Netflix TVQ-PB-101 error?
You can now prevent PC problems by using this tool, such as protecting you against file loss and malware. Additionally it is a great way to optimize your computer for maximum performance.
The program fixes common errors that might occur on Windows systems with ease - no need for hours of troubleshooting when you have the perfect solution at your fingertips:
April 2024 Update:

Turn the product off and on
- First, turn off the device by pressing the Power button and disconnecting it from the power source.
- Leave the unit turned off and unplugged for a few minutes, then plug it back in.
- Now check whether the problem persists or not.
Restart the home network
- Press the power switch on the main router to turn it off completely.
- After shutting down, disconnect all cables and leave the device off for a few minutes.
- After a few minutes, reconnect all cables and turn on the device.
- After connecting to the Internet, see if your problem is resolved.
Change the picture quality settings
- Open the Netflix app and click on the “Profile” icon in the upper right corner of the window.
- Scroll down to find the “Profile and Parental Controls” option. Then click on “Playback Settings.”
- Change the quality to “High” and see if the error persists or not.
Reinstall the Netflix app
- Press the ‘Home’ button on the TV remote control to open the home screen, then go to the ‘Settings’ option.
- Find ‘Google Play Store’ here and click on it to open it.
- At the top of the screen, type ‘Netflix’ in the search bar and open it.
- Two options will appear here: “Uninstall” and “Open.”
- After uninstalling the app, restart the TV and then go to the PlayStore to download Netflix again.
Expert Tip: This repair tool scans the repositories and replaces corrupt or missing files if none of these methods have worked. It works well in most cases where the problem is due to system corruption. This tool will also optimize your system to maximize performance. It can be downloaded by Clicking Here
Frequently Asked Questions
Why does Netflix say that there is currently a problem playing this title?
This usually means that a network connection problem is preventing your device from connecting to Netflix or a problem with the title itself. This error message sometimes occurs when a TV show or movie freezes on the loading screen at 25%.
How to resolve the Netflix TVQ-PB-101 error code?
- Power down the unit
- Restart your home network
- Change the picture quality settings
- Reinstall the Netflix app
What causes a Netflix TVQ-PB-101 error?
- The device is in an error state
- Bad Internet connection
- Broken Netflix servers
- Incorrectly saved settings
- Outdated Netflix application


