Updated April 2024: Stop getting error messages and slow down your system with our optimization tool. Get it now at this link

Millions of users with different PC configurations use Steam, and sometimes features just don’t work like they should. This troubleshooting guide will help you solve the problem of Steam voice chat not working step by step.
In this guide, you can check if your microphone is enabled in Steam chat overlay, and if not, we’ll show you how to enable it in your Windows 10 settings.
Why is Steam voice chat not working?

If Steam voice chat isn’t working, it could be due to hardware issues or internal problems with the microphone array.
We all know that communication is a key element of your CS: GO game, and any problems with it can ruin your gaming experience. Sometimes this problem can occur after performing a Windows update.
It’s possible that the microphone access was disabled, which could be the cause of the problem. Also, check the game settings.
How to solve the problem of Steam voice chat not working?
You can now prevent PC problems by using this tool, such as protecting you against file loss and malware. Additionally it is a great way to optimize your computer for maximum performance.
The program fixes common errors that might occur on Windows systems with ease - no need for hours of troubleshooting when you have the perfect solution at your fingertips:
April 2024 Update:
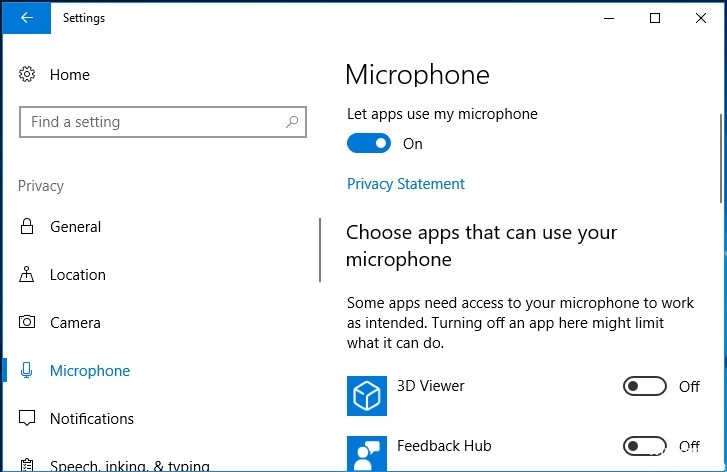
Change your privacy settings
- Press the Windows key and the I key together to open the settings.
- In the pop-up window, select the Privacy option.
- Then select Microphone in the left pane to continue.
- Then turn on the Allow applications to use my microphone option.
- After completing all the steps, restart your Steam.
Allow Steam to record my microphone
- Launch Steam and sign in to your account.
- Then click on the Steam option in the upper right corner and select Settings.
- Click the Broadcasting tab on the right and activate the Record my microphone option.
- Then click OK to save your changes.
- After completing all the steps, restart your Steam.
Turn off sound enhancement
- Click the Sound button on the taskbar and select Sound from the pop-up menu to continue.
- In the pop-up window, click the Playback tab.
- Select the output device, and then select Properties.
- In the pop-up window, click the Extensions tab.
- Select the Disable all extensions check box.
- Then click Apply and OK to save your changes.
Make sure you are using the correct microphone
- Right-click the sound icon in the bottom right corner of the screen and select Sounds.
- Navigate to the recording in the pop-up window.
- Then select the desired microphone and click Set Default.
- Then check to see if the bug that was preventing Steam voice chat from working has been resolved.
- If the problem persists, you should also set the default device in Steam.
- Then open Steam and click on “Friends.
- Then click on View friends list, then click on the gear.
- Next, click on Voice, and then select Voice Input Device.
- Click on the microphone you selected in the list and close the window.
Expert Tip: This repair tool scans the repositories and replaces corrupt or missing files if none of these methods have worked. It works well in most cases where the problem is due to system corruption. This tool will also optimize your system to maximize performance. It can be downloaded by Clicking Here
Frequently Asked Questions
How do I activate voice chat on Steam?
In the "Friends and Chat" window, click on the "gear" button to open the "Friends List Settings" menu. Select the "Language" tab and scroll down to the "Voice Type" section. Click on "Push-to-Talk." You can then assign a hotkey to activate the microphone.
Why doesn’t my game chat work?
Disconnect the headset and reconnect it. Make sure the microphone is not muted. Make sure that it is turned on for chat.
Why doesn’t my microphone work in game chat?
Check your sound settings in Windows to make sure that your microphone is not disabled and that the microphone you want to use is set as your default recording device. - Check the sound settings in Windows to make sure that your speakers or headphones are not disabled and that the desired output speakers are set as the default playback device.


