Updated April 2024: Stop getting error messages and slow down your system with our optimization tool. Get it now at this link
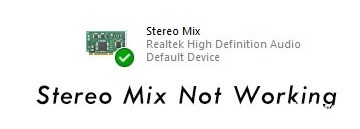
Stereo Mix is the name of the output stream (virtual audio device) after all the channels are combined. This means that when you use this device as a recording device, everything that happens on your computer is routed through it. In a recording application like Audacity, you can choose Stereo Mix as the source instead of a microphone.
Stereo Mix is a feature in Windows 10 that allows you to record audio using another program as a source. If Stereo Mix in Windows 10 doesn’t work, doesn’t display, or doesn’t record sound from the source, here’s how to fix the problem.
What are the causes of Stereo Mix malfunction?

- Microphone access is blocked: If microphone access is blocked on your computer, Stereo Mix will not work properly.
- Incorrectly configured settings: If some sound driver, Windows, or other software settings are incorrectly configured, the Stereo Mix feature may sometimes not work.
- Default recording device: The Stereo Mix problem may not work because the Stereo Mix function is not set as the default recording device.
How to solve the Stereo Mix problem?
You can now prevent PC problems by using this tool, such as protecting you against file loss and malware. Additionally it is a great way to optimize your computer for maximum performance.
The program fixes common errors that might occur on Windows systems with ease - no need for hours of troubleshooting when you have the perfect solution at your fingertips:
April 2024 Update:

Disable the Listen option on this device
- Open the Audio Settings and select the Record tab.
- Right-click on the microphone and select Properties.
- Switch to the Listening tab and uncheck the Listen on this device option.
- Click Apply and then OK to confirm.
Update the audio driver
- Type devmgmt.MSC in the Run window and press Enter to open Device Management.
- Double-click the audio, video, and game controllers to expand them.
- Right-click on the sound card driver and select Update Driver.
- A pop-up window will appear asking “How do you want to check for driver software?” Select Automatically check for driver software updates and wait for a while.
- When the process is complete, close the Driver Update window.
Enable and set the default stereo mix
- Press Win + R to open the Run window, then type mmsys.CPL and press OK to open the sound settings.
- Click the Record tab. If there is no Stereo Mix option, you must right-click in an empty area of the window and check the Show Disabled Devices and Show Unconnected Devices boxes.
- Right-click on Stereo Mix and select Enable.
- Right-click again and select Set as Default Device. Then click Apply and OK.
Changing the speaker/headphone volume settings
- Open Audio Settings and select the Playback tab.
- Right-click on the default playback device, Speakers, and select Properties.
- Click the Levels tab and mute the audio and microphone.
- Now click Apply and select OK.
Expert Tip: This repair tool scans the repositories and replaces corrupt or missing files if none of these methods have worked. It works well in most cases where the problem is due to system corruption. This tool will also optimize your system to maximize performance. It can be downloaded by Clicking Here
Frequently Asked Questions
How do I make the stereo mix work?
- Activate the stereo mix and set it to default.
- Turn off the microphone.
- Adjust the microphone/sound volume.
- Do not use an HDMI audio device.
- Uncheck Listen to this device.
- Advanced settings for Realtek Audio.
- Update/install the audio driver.
How do I fix a stereo mixer microphone?
Navigate to the default playback device and right-click it. Select Properties. Click the Levels tab and mute the microphone and sound. Try adjusting the sound and see if that solves the problem.
How do I get Stereo Mix to work on Windows 10?
Go to the sound icon in the taskbar, right-click on it and go to "Recording Devices" to open the corresponding settings panel. In this panel, right-click on an empty area and make sure that the "Show Disconnected Devices" and "Show Unconnected Devices" options are checked. The "Stereo Mix" option should appear.
How do I restore the stereo mix?
Go to the "Recording" tab at the top, right-click on an empty space and select "Show Disconnected Devices" from the menu. The Stereomix option now appears in the Record Devices section. To enable it, right-click on the option and choose "Enable" from the pop-up menu.


