Updated April 2024: Stop getting error messages and slow down your system with our optimization tool. Get it now at this link
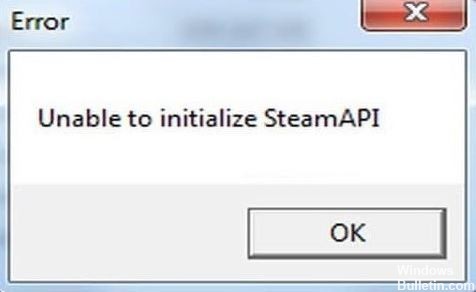
One of the most common errors in Steam is the message “Unable to initialize the Steam API”. This error occurs after launching the game from the library and doesn’t allow you to play the game on your computer.
The worst thing about this error message is that it does not specify the exact cause of the problem, which makes it difficult to troubleshoot. Fortunately, the “Unable to initialize Steam API” error message is quite common, and there are several known solutions to this problem.
What causes the “Unable to initialize the Steam API” message?

There are many reasons for the “Cannot initialize Steam API” error, for example, if a firewall blocks the connection of the executable file of the game to the Internet or Comodo Internet Security puts the game in the list of automatic restraints, etc.
How to solve the “Unable to initialize Steam API”?
You can now prevent PC problems by using this tool, such as protecting you against file loss and malware. Additionally it is a great way to optimize your computer for maximum performance.
The program fixes common errors that might occur on Windows systems with ease - no need for hours of troubleshooting when you have the perfect solution at your fingertips:
April 2024 Update:
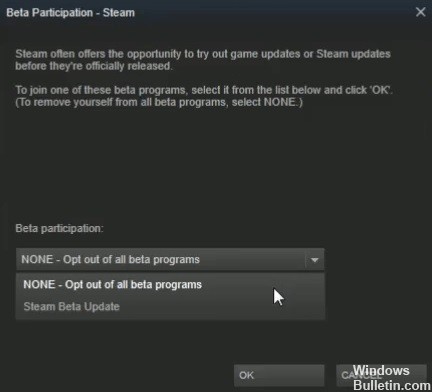
Exit the Steam beta program
- Go to the Steam settings, which are located at the top left of the screen.
- Select the Account -> tab and change the Beta Participation setting to NONE.
- To quit Steam completely, you need to click on the Steam option in the upper left corner of the screen and select Exit.
- Right-click on the taskbar and select Task Manager.
- Click the “Details” button at the bottom of the window.
- Next, find the processes related to Steam – Steam.exe, Steam Client Bootstrapper, or GameOverlayUI.exe. ,
- For each of these processes, click End Process -> Yes.
- Now you can restart Steam and try to see if the game works.
Start Steam with administrator privileges
- Locate the Steam executable on your Windows computer, right-click it and select Properties.
- In this window, select the Compatibility tab and check the Run this program as administrator checkbox.
- Click OK and accept any pop-ups that appear about granting administrator rights.
Change the Windows firewall and antivirus settings
- Click Start -> then select the gear button to access the settings.
- Select Update and Security -> Windows Security -> Firewall and Network Protection -> Allow application through the firewall.
- After selecting this option, all you need to do is find Steam (or the game that is causing the problem) in the list and allow it to pass through the firewall by checking the In and Out boxes.
- Click OK, your computer will reboot, and these settings will take effect.
Expert Tip: This repair tool scans the repositories and replaces corrupt or missing files if none of these methods have worked. It works well in most cases where the problem is due to system corruption. This tool will also optimize your system to maximize performance. It can be downloaded by Clicking Here
Frequently Asked Questions
What are Steam APIs?
The Steam Web APIs are a service offered by Valve that allows licensees to obtain certain data about Steam and games available via Steam ("Steam Data"). Valve provides Steam Web APIs at no charge, and you acknowledge that Valve may modify or discontinue Steam Web APIs in general or your specific access.
How do I fix the fact that the Steam API is not initialized?
Find the problematic game entry in the list and check the private and public networks. Click OK and reboot your computer, then run the problem game again through Steam and verify that it now launches without the "Could not initialize the Steam API" error message.
How do I enable the Steam API?
Select Update & Security -> Windows Security -> Firewall & Network Security -> Allow application through firewall. With this option selected, simply find Steam (or the game that is causing the problem) in the list and decide to allow it through the firewall by checking the In and Out boxes.


