Updated April 2024: Stop getting error messages and slow down your system with our optimization tool. Get it now at this link
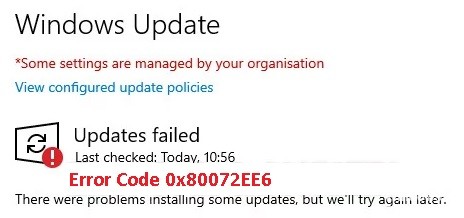
The Windows operating system releases updates from time to time. These updates help protect your system from the latest security problems. But sometimes Windows Update gives unexpected errors, such as 80072EE6. Windows displays this error code when a user tries to download a Windows 10 update through Windows Server Update Services (WSUS).
In this article, you will learn how to fix error code 80072EE6 in Windows Server Update Services.
What causes WSUS error code 0x80072EE6?

A possible cause of WSUS error code 80072EE6 is an invalid URL or an invalid update processing area. Windows 10 has a collection policy setting called “Specify Microsoft Intranet Update Service Location”. If the URL specified in this setting becomes invalid, you may get error code 80072EE6.
To fix this error, you must open the Group Policy Editor. The Windows Group Policy Editor allows network managers to modify or change some advanced Windows settings.
How to repair WSUS error code 0x80072EE6?
You can now prevent PC problems by using this tool, such as protecting you against file loss and malware. Additionally it is a great way to optimize your computer for maximum performance.
The program fixes common errors that might occur on Windows systems with ease - no need for hours of troubleshooting when you have the perfect solution at your fingertips:
April 2024 Update:

Using a system restore point
You may have recently installed new driver files or a Windows update, after which you received this error message. It is also possible that your computer was forced to reboot due to an error that corrupted or compromised some Windows files needed to connect to the Windows Server Update service. In this case, you need to fully restore the system to an earlier time, that is, when this error code was not displayed.
By default, the Windows system saves several snapshots or points when you change the system. You need to restore the system to a point where this problem did not occur.
- Click the search next to the button in the Start menu and look for “Create restore point”.
- Once the search appears in the results, open it.
- In the System Properties window, click System Restore.
- The System Restore Setup Wizard opens.
- Click Next, and a list of restore points for your system will appear.
- Click the restore point with the date that returns your system to a state where no errors occurred when you attempted the update.
- Then click Next and let the process run.
Once the process completes, your system will be restored to its previous state. Any changes made to the system after the restore point will be lost.
Setting the correct date and time
When you try to perform an update, you are interacting with the Windows Server Update service. If you set the wrong date and time on your computer, Windows Server will refuse to connect. Windows Server is strict about identifying systems that try to connect to the server for updates. If the time, date, or time zone is not set correctly, error code 0x80072EE6 is displayed.
- Press the Windows + R key combination to open the Run dialog box.
- Enter “timedate.cpl” in the Run dialog box, then click Ok. The Date and Time window opens.
- In the Date and Time window, click the Date and Time tab and click Change Date and Time.
- A UAC (User Account Control) window pops up, asking for permission. Click “Yes.”
- Set the correct date and time using the calendar and digital clock, then click Ok.
- Then click Apply and reboot the system.
After making sure that the date and time are set correctly, try the update again. If error code 0x80072EE6 appears again, try the following solution.
Changing the URL for a specific Group Policy setting
If this error code occurs every time you try to connect to WSUS (Windows Server Update Service), the Microsoft Update Service location is probably not properly configured in Group Policy. There is a special Group Policy setting called “Specify Microsoft Update Service intranet location.
“If the URL of this policy is invalid, the error code 0x80072EE6 is sure to be displayed.
- Press the Windows + R key combination to open the Run dialog box.
- Type “gpedit.msc” in the Run dialog box and click Ok.
- A UAC (User Account Control) window pops up, asking for permission. Click Yes.
- The Local Group Policy Editor window appears. In the editor window, go to Computer
- ConfigurationAdministrative TemplatesWindows ComponentsWindows Update.
- In the “Windows Update” folder to the right, you will find the “Specify Intranet Microsoft Update Service” setting. Double-click this setting.
- Make sure that the switch here is set to “On”.
- In the Options section below, make sure that the address specified in the alternative download server starts with “HTTP://” or “HTTPS://”.
- If it starts directly with a web address, make the necessary changes and add HTTP or HTTPS at the beginning.
- Click Apply and then OK.
- Now try the update again.
Re-registering missing DLL dependencies
This error often appears during a Windows update if your system is missing a Microsoft XML Core Service file dependency (msxml3.dll). If you have this situation, you can try re-registering the missing dependency using the extended command line. This will solve any problems with missing DLL dependencies.
- Press the Windows + R key combination to open the Run dialog box.
- Type “cmd.” in the Run dialog box and press Ctrl + Shift + Enter.
- A UAC (User Account Control) window pops up, asking for permission. Click Yes to grant administrator access.
- Enter the following command in the prompt window and press Enter:
regsvr32 MSXML3.dl - Once you see a successful message in the command prompt window, close the command prompt window and reboot the system.
- Now open the Windows Update area and run the update that caused the problems again.
Expert Tip: This repair tool scans the repositories and replaces corrupt or missing files if none of these methods have worked. It works well in most cases where the problem is due to system corruption. This tool will also optimize your system to maximize performance. It can be downloaded by Clicking Here


