Updated April 2024: Stop getting error messages and slow down your system with our optimization tool. Get it now at this link
- Download and install the repair tool here.
- Let it scan your computer.
- The tool will then repair your computer.
It is possible to type long messages or conduct multiple WhatsApp conversations on your smartphone, but sometimes it is better to type on a full keyboard and view messages on a full-size computer screen.
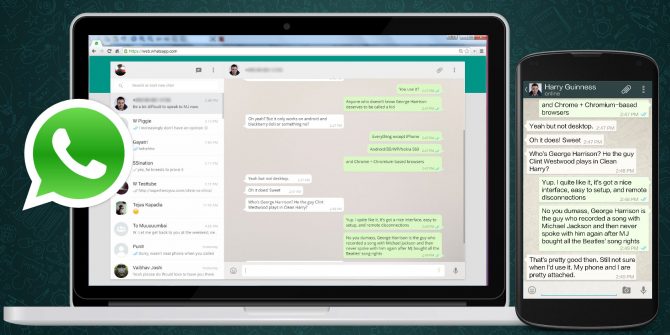
WhatsApp offers two different solutions for using its service on a computer: WhatsApp Web or desktop applications for Windows and OS X.
If you use WhatsApp on a computer, your phone must always have a data or Wi-Fi connection. This is because the platform essentially mirrors the application on your phone. For example, if you are traveling to another country and your phone is not connected, you cannot use WhatsApp on another device.
How to Use WhatsApp on your PC Computer
April 2024 Update:
You can now prevent PC problems by using this tool, such as protecting you against file loss and malware. Additionally it is a great way to optimize your computer for maximum performance. The program fixes common errors that might occur on Windows systems with ease - no need for hours of troubleshooting when you have the perfect solution at your fingertips:
- Step 1 : Download PC Repair & Optimizer Tool (Windows 10, 8, 7, XP, Vista – Microsoft Gold Certified).
- Step 2 : Click “Start Scan” to find Windows registry issues that could be causing PC problems.
- Step 3 : Click “Repair All” to fix all issues.
- Go to WhatsApp.com/Download to begin the download process.
- Depending on whether you are using a Mac or PC computer, download an .exe file (Windows) or a .dmg file (Mac) to start the download process.
- When the download is complete, open the file to continue installing WhatsApp.
- If you are using a Mac computer, WhatsApp will ask you if you want to add the file to the Applications folder or desktop documentation.
- Launch WhatsApp. Scan the QR code to log in.
- On an Android, open WhatsApp and enter the QR code via the chat screen by selecting “More Options” then “WhatsApp Web”.
- On an iPhone iOS 8.1 or higher, you can enter the QR Code by going to “Settings” then “WhatsApp Web/Desktop”.
- On a Windows 8.1 or higher phone, go to the chat screen, then “Menu”, then “WhatsApp Web”.
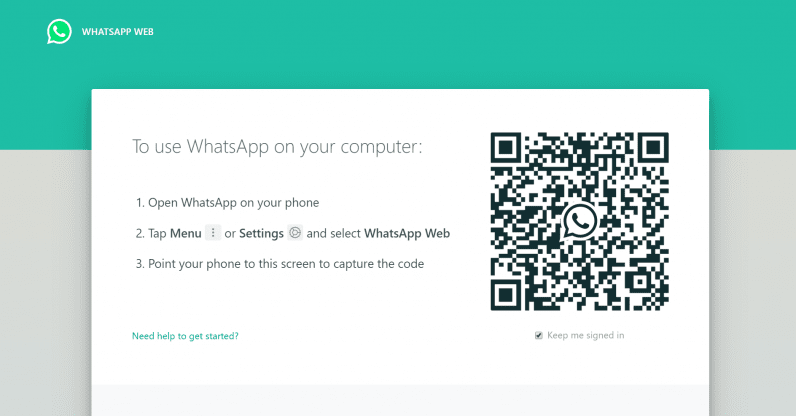
Enabling WhatsApp Computer Notifications
After launching the WhatsApp interface on your PC for the first time, you have the option to enable desktop notifications. This option is highlighted in blue above your discussion list.
If you want to enable desktop notifications
- Click Enable Desktop Notifications
- A box appears asking you to allow notifications. Click Allow
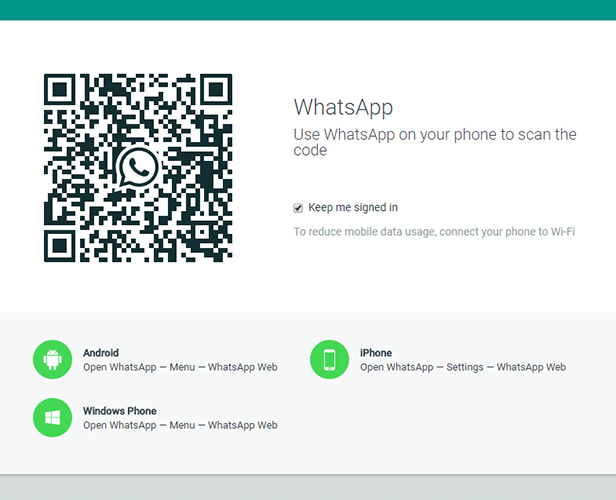
WhatsApp Desktop and Web Limitations
Some WhatsApp features available on a mobile device are not available on a computer. For example, the desktop version does not have the ability to invite people from your address book to participate in WhatsApp. In addition, you cannot share your location or a map.
In addition, you can always have either WhatsApp Web or WhatsApp Desktop open, but if you have both open, the program that is not currently in use will automatically shut down.
Conclusion
WhatsApp has approximately 500 million active users per day, and most of those who use this extremely popular instant messaging platform access it through their mobile devices.
https://home.bt.com/tech-gadgets/internet/social-media/how-to-use-whatsapp-on-a-pc-11364184410861
Expert Tip: This repair tool scans the repositories and replaces corrupt or missing files if none of these methods have worked. It works well in most cases where the problem is due to system corruption. This tool will also optimize your system to maximize performance. It can be downloaded by Clicking Here

CCNA, Web Developer, PC Troubleshooter
I am a computer enthusiast and a practicing IT Professional. I have years of experience behind me in computer programming, hardware troubleshooting and repair. I specialise in Web Development and Database Design. I also have a CCNA certification for Network Design and Troubleshooting.

