Updated April 2024: Stop getting error messages and slow down your system with our optimization tool. Get it now at this link
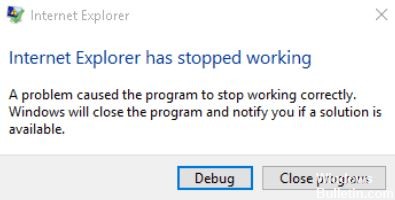
Sometimes Internet Explorer just crashes. There is no obvious reason, and Windows just tells you that Internet Explorer no longer works. It says it’s “looking for a solution,” but no matter how long you wait, nothing happens.
Surprisingly, this is a fairly common problem. While this problem is quite frustrating, it’s usually not hard to solve.
What causes the “Internet Explorer has stopped working” issue?

- As with many Windows problems, the problem is usually that programs can’t access certain library files called DLLs (Dynamic Link Libraries). They allow programs to communicate with each other, exchange data, and function properly. However, if these files are damaged or lost, applications will not work.
- The error can also be caused by corrupted cache files and incompatible plug-ins.
- It can also be caused by a third-party “.dll” file conflicting with iexplore.exe.
- Another reason could be that Internet Explorer is loaded with many unwanted toolbars, BHOs, add-ons, and extensions. Certain security settings in Internet Explorer can also cause this problem.
How to resolve the “Internet Explorer not working” situation?
You can now prevent PC problems by using this tool, such as protecting you against file loss and malware. Additionally it is a great way to optimize your computer for maximum performance.
The program fixes common errors that might occur on Windows systems with ease - no need for hours of troubleshooting when you have the perfect solution at your fingertips:
April 2024 Update:

Perform a system restore
You can return to a restore point where all configurations were perfect. The restore process returns the system to the state in which it worked perfectly.
- Press the Windows + R key combination, type “sysdm.cpl” and press Enter.
- Select the System Protection tab and select System Restore.
- Click Next and select the desired system restore point.
- Follow the instructions on the screen to complete the system restore.
- After rebooting, you may be able to fix the “Internet Explorer has stopped working” error.
Resetting Internet Explorer settings
- Start Internet Explorer by clicking the Start button in the lower-left corner of the screen and typing Internet Explorer.
- Now select Tools from the Internet Explorer menu (or press Alt + X).
- Select Internet Options from the Tools menu.
- A new Internet Options window appears, switch to the Advanced tab.
- On the Advanced tab, click Reset.
- In the next window, be sure to select Clear Personal Settings.
- Click the Reset button at the bottom of the window.
- Now restart IE and see if you can solve the “Internet Explorer no longer works” problem.
Removing Internet Explorer toolbars
- Press Windows + R, type appwiz.cpl, and press Enter.
- The Programs and Features window opens.
- Remove all toolbars from the Programs and Features list.
- Uninstall the IE toolbar by right-clicking the toolbar you want to remove and select Uninstall.
- Restart your computer and try opening Internet Explorer again.
Launch the Internet Explorer troubleshooter
- In the Windows search bar, type “Troubleshooter” and click Troubleshoot.
- Then select Show All in the left pane.
- Then select Internet Explorer Performance in the list of computer troubleshooters.
- Follow the instructions on the screen and run the Internet Explorer Performance Troubleshooter.
- Restart your computer and try running IE again to see if you can resolve the “Internet Explorer is no longer running” error.
Expert Tip: This repair tool scans the repositories and replaces corrupt or missing files if none of these methods have worked. It works well in most cases where the problem is due to system corruption. This tool will also optimize your system to maximize performance. It can be downloaded by Clicking Here
Frequently Asked Questions
Why doesn’t my Internet Explorer work anymore?
Damaged default settings. Changing important Internet settings when installing programs. Add-ons. Malicious software that changed or corrupted important IE registry keys.
How to fix Windows Explorer not working in Windows?
- Copy the "explorer.exe" file to another location.
- Change the file and folder settings.
- Perform a reboot.
- Run a virus scan.
How do I restore Windows Explorer?
Simply press Ctrl+Shift+Esc to open Task Manager. Click on the "File" menu, then select "Run a new task" in Windows 8 or 10 (or "Create a new task" in Windows 7). Type "explorer.exe" in the launch window and click "OK" to restart Windows Explorer.
How to fix the situation when Windows Explorer is not responding?
The most effective way to fix Windows Explorer unresponsive is to clear the history of Explorer. Open the Control Panel, put it in large icon view, and click on File Explorer Options in the interface. Then click Delete and OK to delete Windows Explorer history. Then try opening Windows Explorer again.


