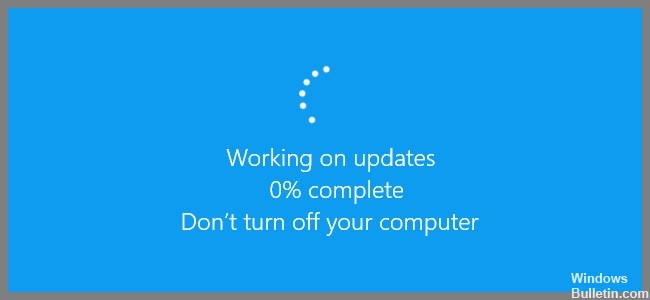
Aggiornato 2024 di aprile: smetti di ricevere messaggi di errore e rallenta il tuo sistema con il nostro strumento di ottimizzazione. Scaricalo ora su questo link
- Scarica e installa lo strumento di riparazione qui.
- Lascia che scansioni il tuo computer.
- Lo strumento sarà quindi ripara il tuo computer.
Hai mai provato ad aggiornare Windows 10 tramite Windows Update? Se sì, allora sai quanto può essere frustrante. Windows 10 controlla automaticamente gli aggiornamenti ogni giorno, ma non sempre li scarica immediatamente. A volte, anche se segui tutti i passaggi correttamente, finisci comunque per rimanere bloccato allo 0%. Ciò accade a causa di molte ragioni, come problemi di rete, interruzioni di corrente, ecc. Se hai problemi a scaricare gli aggiornamenti, ci sono diverse cose che puoi fare. In questo articolo, ti mostreremo come riparare Windows Update bloccato allo 0%, passo dopo passo.
Avvia lo strumento di risoluzione dei problemi di Windows Update

Se hai problemi a scaricare file tramite Windows Update, potrebbero esserci diversi motivi per cui non funziona correttamente. In alcuni casi, il problema potrebbe essere causato da driver obsoleti. In tal caso, ti consigliamo di scaricare l'ultima versione del driver dal sito Web del produttore. Puoi scoprire quale dispositivo hai aprendo Gestione dispositivi e guardando in "Schede di rete".
Inoltre, potrebbe essere necessario assicurarsi che le impostazioni del firewall consentano le connessioni da Microsoft Update Services (MUS). Alcuni firewall bloccano le connessioni da MUS perché lo considerano un rischio per la sicurezza. Tuttavia, il blocco delle connessioni MUS non ti impedirà di installare aggiornamenti software. Invece, dovrai solo aspettare più a lungo affinché quegli aggiornamenti vengano visualizzati in Windows Update.
Infine, potresti avere un problema di connessione di rete. Ad esempio, potresti riscontrare velocità lente o disconnessioni intermittenti. Ciò si verifica quando l'ISP non fornisce una larghezza di banda adeguata per gestire tutto il traffico generato da Windows Update. Se riscontri problemi con i download, prova a cambiare il tuo server DNS in uno che fornisca velocità più elevate. Ecco come farlo:
- Apri l'app Impostazioni.
- Seleziona Opzioni avanzate.
- Scorri verso il basso fino a visualizzare i server DNS. Fare clic su Aggiungi.
- Scorri verso il basso fino a visualizzare i server DNS. Seleziona Google Public DNS 8.8.8.8 e 8.8.4.4.
- Premi Applica e OK.
- Ora dovresti essere in grado di scaricare gli aggiornamenti senza ulteriori problemi.
Aggiornamento di aprile 2024:
Ora puoi prevenire i problemi del PC utilizzando questo strumento, ad esempio proteggendoti dalla perdita di file e dal malware. Inoltre è un ottimo modo per ottimizzare il computer per le massime prestazioni. Il programma corregge facilmente gli errori comuni che potrebbero verificarsi sui sistemi Windows, senza bisogno di ore di risoluzione dei problemi quando hai la soluzione perfetta a portata di mano:
- Passo 1: Scarica PC Repair & Optimizer Tool (Windows 10, 8, 7, XP, Vista - Certificato Microsoft Gold).
- Passaggio 2: fare clic su "Avvio scansione"Per trovare problemi di registro di Windows che potrebbero causare problemi al PC.
- Passaggio 3: fare clic su "Ripara tutto"Per risolvere tutti i problemi.
Disabilita ttemporaneamente il software antivirus e windows firewall
A volte, l'aggiornamento di Windows bloccato su 0 problemi può essere causato dal firewall di Windows. Se stai affrontando questo problema, dovresti provare a disabilitarlo temporaneamente. Puoi farlo seguendo i passaggi menzionati qui. Una volta terminato, riavvia il computer e controlla se Windows Update funziona correttamente ora.
Quando si verifica Windows Update bloccato su 0 problemi, è necessario interrompere immediatamente il servizio Windows Update. Questo può essere fatto premendo insieme i tasti Ctrl+Maiusc+Esc e selezionando Servizi dall'elenco. Quindi, trova il nome del servizio Windows Update e premi il tasto Fine per terminarlo. Ora, avvia nuovamente Windows Update e verifica se funziona correttamente.
Disattiva tutti i servizi non Microsoft
Il problema 0 è uno dei problemi più comuni di cui sentiamo parlare oggi. Le persone ricevono errori come "0 errore", "0 file", "0 spazio su disco", ecc. Durante il tentativo di installare Windows 10. Ciò accade perché alcune applicazioni vengono eseguite in background senza essere disabilitate. Queste app includono Microsoft Office, Skype, Adobe Reader, ecc.
Per risolvere i problemi 0, devi disabilitare tutti i programmi non Microsoft, inclusi quelli sopra elencati. Puoi farlo seguendo i passaggi indicati di seguito.
- Fare clic sulla scheda Processi.
- Scorri verso il basso e deseleziona tutte le funzionalità opzionali tranne Windows Store.
- Vai al Pannello di controllo ed elimina tutte le voci relative a Microsoft Office 365.
- Chiudi tutti i programmi aperti.
- Riavvia il tuo computer.
Controlla lo spazio su disco
Se hai problemi a scaricare l'ultimo aggiornamento di Windows 10, ci sono diverse cose che puoi fare per risolverlo.
- Prima di tutto, assicurati di avere abbastanza spazio libero sul tuo disco rigido. Puoi utilizzare Pulizia disco per eliminare file temporanei e vecchi backup.
- Quindi, prova a riavviare il computer.
- Infine, se nessuno di questi funziona, contatta il supporto Microsoft. Potrebbero essere in grado di aiutare.
Riavvio del servizio di aggiornamento di Windows
Windows 10 ora include una funzionalità chiamata "Aggiornamenti automatici". Quando abilitato, controlla automaticamente gli aggiornamenti e installa quelli trovati. Vedrai tre opzioni qui: Manuale, Pianificato e Non controllare mai gli aggiornamenti. Selezionare una di queste opzioni e fare clic su OK.
Se hai riavviato il computer mentre gli aggiornamenti automatici erano attivi, la prossima volta che avvierai il PC, Windows ti chiederà se desideri installare gli aggiornamenti. Fare clic su Sì per continuare.
Suggerimento esperto: Questo strumento di riparazione esegue la scansione dei repository e sostituisce i file corrotti o mancanti se nessuno di questi metodi ha funzionato. Funziona bene nella maggior parte dei casi in cui il problema è dovuto alla corruzione del sistema. Questo strumento ottimizzerà anche il tuo sistema per massimizzare le prestazioni. Può essere scaricato da Cliccando qui
Domande frequenti
Perché gli aggiornamenti di Windows bloccati su 0 si verificano?
Gli aggiornamenti di Windows vengono generalmente scaricati automaticamente durante l'avvio del sistema. Tuttavia, se non è disponibile un'alimentazione stabile, il processo di installazione potrebbe interrompersi, causando "Aggiornamenti di Windows bloccati a 0". Questo problema si verifica perché gli aggiornamenti di Windows si installano automaticamente durante l'avvio del computer. In questi casi, l'aggiornamento non riesce a completare l'installazione.
Quali sono le cause degli aggiornamenti di Windows bloccati a 0?
Ci sono due ragioni principali per cui gli aggiornamenti di Windows si bloccano allo 0%. Innanzitutto, la velocità di download dell'aggiornamento potrebbe essere lenta o addirittura nulla. In secondo luogo, la connessione di rete tra il computer e il server in cui è ospitato l'aggiornamento potrebbe essere instabile.
In entrambi gli scenari, l'aggiornamento non finirà il suo lavoro. È importante notare che il problema 0 non significa che l'aggiornamento non è riuscito. L'aggiornamento semplicemente non ha ancora terminato l'installazione.
Come risolvere gli aggiornamenti di Windows bloccati al problema 0?
È necessario risolvere la causa del problema prima di poterlo risolvere. Se riscontri velocità di download lente, considera l'utilizzo di un metodo alternativo per scaricare l'aggiornamento. Ad esempio, puoi scaricare manualmente l'aggiornamento dal sito Web di Microsoft invece di fare affidamento sui download automatici.
Devi anche assicurarti che la tua connessione Internet funzioni correttamente. Controlla le impostazioni del tuo modem/router per assicurarti che siano impostate correttamente. Inoltre, controlla le impostazioni del firewall del tuo router per assicurarti che non blocchino le connessioni in entrata. Infine, controlla il sito Web del tuo ISP per assicurarti che i loro server siano online.


