Aggiornato 2024 di aprile: smetti di ricevere messaggi di errore e rallenta il tuo sistema con il nostro strumento di ottimizzazione. Scaricalo ora su questo link
- Scarica e installa lo strumento di riparazione qui.
- Lascia che scansioni il tuo computer.
- Lo strumento sarà quindi ripara il tuo computer.
Steam aiuta gli utenti a gestire tutti i loro giochi da un'unica posizione. Questo è molto utile e semplifica molto il lavoro dei giocatori. Ma al giorno d'oggi, ci sono molti giocatori che incontrano diversi Problemi con l'account Steam.

Steam non rileva i giochi installati sul tuo sistema è il problema che interrompe l'utente, quindi controlla qui per informazioni complete sul perché Steam non è installato e su come risolvere il problema Steam non rileva i giochi installati.
I giochi precedentemente installati e giocabili appaiono come non installati nella mia libreria di Steam. Cosa posso fare per far riconoscere a Steam i file di gioco installati? Ecco alcuni metodi efficaci che puoi utilizzare:
Spostamento dei file .acf
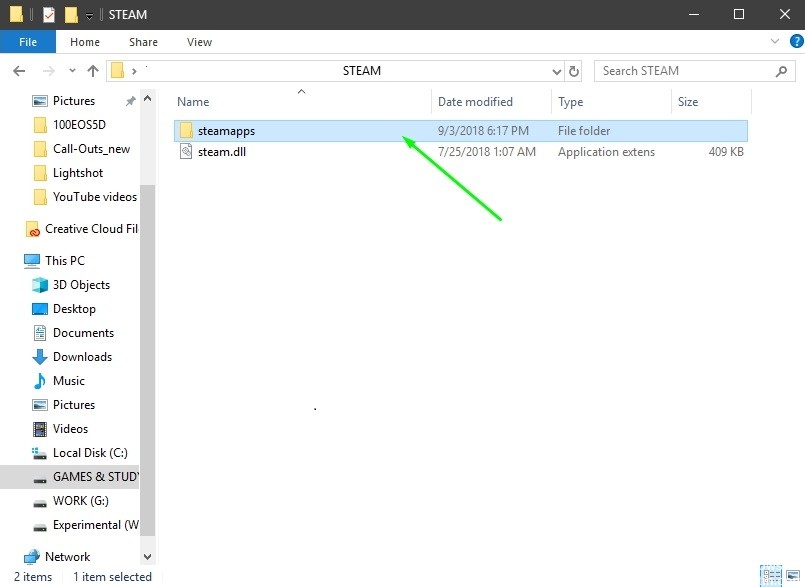
- Metti in pausa l'aggiornamento del gioco.
- Esci da Steam
- Vai a C: \ Programmi (x86) \ Steam \ Steamapps e trova tutti i file current.acf.
- Sposta semplicemente questi file sul desktop o ovunque nella cartella Steamapps.
- Riavvia Steam
- Tutti i giochi devono essere visualizzati come disinstallati. Uscita immediata Steam
- Spostare tutti i file .acf nella cartella C: \ Programmi (x86) \ Steam \ Steamapps
- Riavvia Steam. Il gioco che hai messo in pausa in precedenza deve ancora essere messo in pausa: fai clic con il pulsante destro del mouse e fai clic su "Riprendi aggiornamento"
Aggiornamento di aprile 2024:
Ora puoi prevenire i problemi del PC utilizzando questo strumento, ad esempio proteggendoti dalla perdita di file e dal malware. Inoltre è un ottimo modo per ottimizzare il computer per le massime prestazioni. Il programma corregge facilmente gli errori comuni che potrebbero verificarsi sui sistemi Windows, senza bisogno di ore di risoluzione dei problemi quando hai la soluzione perfetta a portata di mano:
- Passo 1: Scarica PC Repair & Optimizer Tool (Windows 10, 8, 7, XP, Vista - Certificato Microsoft Gold).
- Passaggio 2: fare clic su "Avvio scansione"Per trovare problemi di registro di Windows che potrebbero causare problemi al PC.
- Passaggio 3: fare clic su "Ripara tutto"Per risolvere tutti i problemi.
Gestire le autorizzazioni per i file .acf
- Apri la voce per la tua libreria sul PC o qualsiasi cartella sul computer e fai clic sull'opzione Questo PC nel menu a sinistra.
- Passa alla cartella Steam Library che contiene il gioco problematico che appare come disinstallato in Steam. Assicurati di ripetere la stessa procedura per ogni gioco problematico. La cartella predefinita è C: \ Programmi (x86) \ Steam \ steamapps.
- Devi prendere possesso del file .acf del gioco. Fare clic con il tasto destro sul file, fare clic su Proprietà, quindi su Sicurezza, fare clic sul pulsante Avanzate. Viene visualizzata la finestra Impostazioni di sicurezza avanzate. Qui è necessario modificare il proprietario della chiave.
- Fai clic sul collegamento Modifica accanto all'etichetta Proprietario:. Viene visualizzata la finestra Seleziona utente o gruppo.
Seleziona l'account utente utilizzando il pulsante Avanzate o inserisci semplicemente il tuo account utente nella casella "Inserisci il nome dell'oggetto da selezionare" e fai clic su OK. Aggiungi il pulsante Tutto - Per modificare il proprietario di tutte le sottocartelle e i file nella cartella, selezionare la casella di controllo "Sostituisci proprietario su sottocontenitori e oggetti" nella finestra Impostazioni di sicurezza avanzate.
- Fare clic sul pulsante Aggiungi in basso e seguirlo facendo clic sul pulsante Seleziona un principale in alto. Selezionare l'account utente utilizzando il pulsante Avanzate o immettere semplicemente l'account utente nella casella "Immettere il nome dell'oggetto da selezionare" e fare clic su OK. Aggiungi il pulsante Tutto
- Assicurati di selezionare Controllo completo nella sezione Autorizzazioni di base prima di applicare le modifiche apportate.
- Apri di nuovo Steam, continua l'aggiornamento e controlla se Steam ha rilevato correttamente i giochi installati!
Aggiungi alle cartelle della libreria di Steam

- Avvia Steam.
- Vai su Steam> Impostazioni> Download.
- Fai clic sul pulsante Cartelle della libreria di Steam. Questo apre una finestra con tutte le cartelle correnti della libreria di Steam.
- Fare clic sul pulsante Aggiungi cartella libreria e selezionare la cartella in cui si trovano i giochi installati.
- Dopo aver aggiunto la nuova cartella Libreria, i giochi installati dovrebbero apparire nella Libreria di Steam.
https://www.reddit.com/r/Steam/comments/7ydhl6/games_uninstalling_themselves_or_at_least/
Suggerimento esperto: Questo strumento di riparazione esegue la scansione dei repository e sostituisce i file corrotti o mancanti se nessuno di questi metodi ha funzionato. Funziona bene nella maggior parte dei casi in cui il problema è dovuto alla corruzione del sistema. Questo strumento ottimizzerà anche il tuo sistema per massimizzare le prestazioni. Può essere scaricato da Cliccando qui

CCNA, Web Developer, PC Risoluzione dei problemi
Sono un appassionato di computer e un professionista IT praticante. Ho alle spalle anni di esperienza nella programmazione di computer, risoluzione dei problemi hardware e riparazione. Sono specializzato in sviluppo Web e progettazione di database. Ho anche una certificazione CCNA per la progettazione della rete e la risoluzione dei problemi.

