Aggiornato 2024 di aprile: smetti di ricevere messaggi di errore e rallenta il tuo sistema con il nostro strumento di ottimizzazione. Scaricalo ora su questo link
- Scarica e installa lo strumento di riparazione qui.
- Lascia che scansioni il tuo computer.
- Lo strumento sarà quindi ripara il tuo computer.
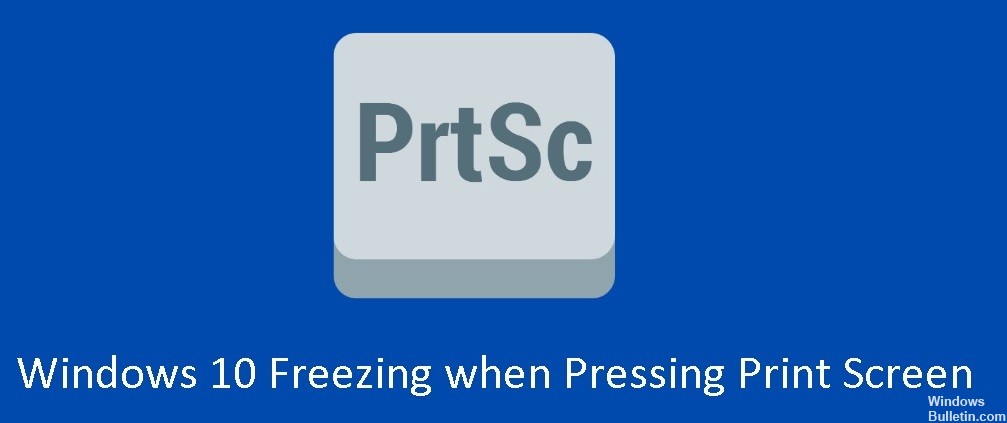
Fare uno screenshot sul tuo computer è facile come lo è sul tuo smartphone, ma non poterne fare uno in situazioni critiche può essere stressante. Di recente, diversi utenti hanno segnalato che il loro Windows 10 si blocca quando premono il "Print screentasto ” sulla loro tastiera. Durante la ricerca del problema, abbiamo scoperto che potrebbero esserci diverse cause, inclusi driver danneggiati o modalità di debug di Windows.
Se hai riscontrato un problema come questo, sei nel posto giusto. Abbiamo compilato un elenco di metodi di risoluzione dei problemi per aiutarti a identificare e risolvere rapidamente il problema.
Perché Windows 10 si blocca quando premo il pulsante Stampa schermo?

Il pulsante Stampa schermo può non funzionare correttamente e causare il blocco del computer se il sistema è impostato per l'avvio in modalità di debug. Il problema potrebbe anche essere causato da una tastiera o un driver grafico danneggiati.
Il problema si verifica quando l'utente tenta di acquisire uno screenshot con il pulsante Stampa schermo ma il sistema si blocca e l'utente deve riavviare il sistema (o terminare l'attività in Task Manager). Il problema non è limitato a un programma specifico.
Prima di procedere, controlla se il riavvio del sistema risolverà il problema. In caso affermativo, il problema potrebbe essere causato da un'applicazione/processo in conflitto. Per trovare un'applicazione in conflitto, attivare le applicazioni/i processi uno per uno fino a trovare l'applicazione in conflitto. Una volta trovato, aggiorna l'applicazione/processo o disinstallalo.
Come eliminare il problema di blocco di Windows 10 quando si preme il pulsante "Stampa schermo"?
Aggiornamento di aprile 2024:
Ora puoi prevenire i problemi del PC utilizzando questo strumento, ad esempio proteggendoti dalla perdita di file e dal malware. Inoltre è un ottimo modo per ottimizzare il computer per le massime prestazioni. Il programma corregge facilmente gli errori comuni che potrebbero verificarsi sui sistemi Windows, senza bisogno di ore di risoluzione dei problemi quando hai la soluzione perfetta a portata di mano:
- Passo 1: Scarica PC Repair & Optimizer Tool (Windows 10, 8, 7, XP, Vista - Certificato Microsoft Gold).
- Passaggio 2: fare clic su "Avvio scansione"Per trovare problemi di registro di Windows che potrebbero causare problemi al PC.
- Passaggio 3: fare clic su "Ripara tutto"Per risolvere tutti i problemi.

Reinstallare la tastiera e i driver grafici graphics
- Innanzitutto, scarica i driver della tastiera più recenti dal sito Web ufficiale del produttore.
- Ora vai in Gestione dispositivi. (Apri il menu Start -> trova Gestione dispositivi -> aprilo).
- Trova il driver della tastiera qui -> fai clic con il pulsante destro del mouse -> disinstalla il driver.
- Espandi nuovamente Schede video -> fai clic con il pulsante destro del mouse sul driver della scheda video -> disinstallalo.
- Riavvia il tuo computer.
Disabilitare il debug all'avvio del sistema
Come accennato in precedenza, questo errore si verifica quando il sistema è impostato per l'avvio in modalità debug per impostazione predefinita. Ecco i passaggi per risolvere questo problema.
- Apri il menu di avvio premendo il tasto Windows -> trova la "Configurazione di sistema" -> aprilo.
- Ora vai alla scheda "Avvio" -> "Opzioni avanzate" -> deseleziona "Debug" -> applica le modifiche.
- Riavvia il tuo CB, quindi prova a premere il pulsante "Stampa schermo". Controlla se il problema è stato risolto.
Esecuzione di comandi DISM/SFC
Questa è l'ultima risorsa per verificare se c'è un errore nei file di sistema che può essere corretto. È necessario eseguire questi comandi sulla riga di comando estesa.
Il comando DISM:
- Dism/Online/Pulizia-immagine/CheckHealth.
- Disinstalla/Online/Cleanup-Image/CheckHealth
- Dism / Online / Cleanup-Image / RestoreHealth
SFC o Controllo file di sistema:
- sfc / scannow
Se qualcosa è danneggiato, questi strumenti di sistema lo risolveranno e potrai fare uno screenshot senza problemi.
Suggerimento esperto: Questo strumento di riparazione esegue la scansione dei repository e sostituisce i file corrotti o mancanti se nessuno di questi metodi ha funzionato. Funziona bene nella maggior parte dei casi in cui il problema è dovuto alla corruzione del sistema. Questo strumento ottimizzerà anche il tuo sistema per massimizzare le prestazioni. Può essere scaricato da Cliccando qui
Domande frequenti
Quando premo Stampa schermo, il computer si blocca?
Il problema del blocco della schermata di stampa può verificarsi se la tastiera o il driver grafico sono danneggiati. In questo caso, reinstallare la tastiera e i driver grafici potrebbe risolvere il problema. Dopo il riavvio, controlla se il problema della schermata di stampa è stato risolto (poiché Windows può installare i driver predefiniti).
Come faccio a ripristinare il pulsante di stampa dello schermo?
Se non sei riuscito a catturare lo schermo con il tasto Stamp, puoi provare a premere Fn + Stamp, Alt + Stamp o Alt + Fn + Stamp contemporaneamente per riprovare. Puoi anche utilizzare lo Strumento di cattura nella sezione Accessori del menu Start per acquisire uno screenshot.
Perché il pulsante di acquisizione dello schermo non funziona?
Controlla se la tua tastiera ha un tasto F-mode o F-lock. Se la tua tastiera ha un tasto F-mode o F-lock, l'acquisizione dello schermo potrebbe non funzionare in Windows 10 perché questi tasti possono disabilitare il tasto PrintScreen. In questo caso, è necessario abilitare il tasto PrintScreen premendo nuovamente il tasto F-Mode o F-Lock.
Come posso riparare lo schermo bloccato in Windows 10?
- Prova a disabilitare l'ottimizzazione della distribuzione nelle impostazioni e verifica se il problema si ripete.
- Esegui sfc / scannow sulla riga di comando estesa.
- Prova a disabilitare il software antivirus di terze parti per vedere se riesci a correggere l'errore.
- Controlla gli aggiornamenti disponibili e mantieni aggiornato il tuo sistema.


