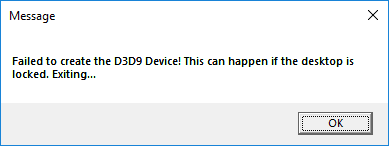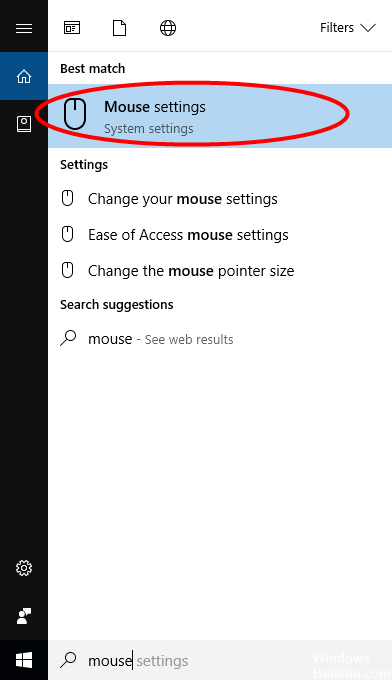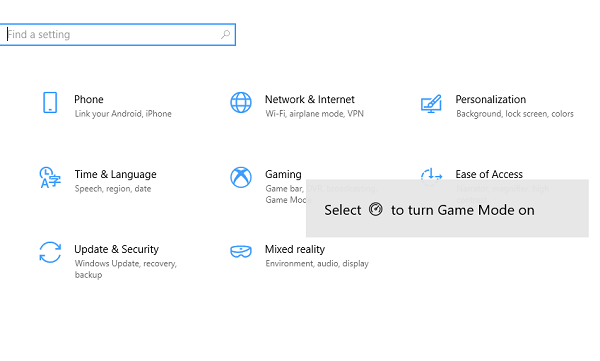Una versione più recente di OneDrive è installata in Windows 10
Premi il tasto Windows + R per aprire la finestra Esegui.
Inserisci appwiz. cpl e fare clic su OK.
Trova Microsoft In OneDrive nell'elenco e fai clic con il pulsante destro del mouse per disinstallare.
Fare clic sul pulsante Start, digitare programmi nella casella di ricerca, quindi selezionare Aggiungi o Rimuovi programmi dall'elenco dei risultati.
In App e funzionalità, seleziona Microsoft OneDrive, quindi seleziona Disinstalla.
Vai alle impostazioni di Onedrive per trovare il numero di versione corrente.
Fare clic sul numero di versione per aprire la pagina Web di OneDrive.
Fare clic su Scarica OneDrive per Windows per installare la versione più recente.