Aggiornato 2024 di aprile: smetti di ricevere messaggi di errore e rallenta il tuo sistema con il nostro strumento di ottimizzazione. Scaricalo ora su questo link
- Scarica e installa lo strumento di riparazione qui.
- Lascia che scansioni il tuo computer.
- Lo strumento sarà quindi ripara il tuo computer.
Se sei un utente di Microsoft Teams, potresti aver riscontrato il codice di errore caa70004. Questo può essere un errore frustrante da incontrare, ma non preoccuparti: siamo qui per aiutarti! In questo post del blog, spiegheremo quali sono le cause dell'errore caa70004 e forniremo alcuni suggerimenti su come risolverlo. Continua a leggere per ulteriori informazioni.
Che cos'è il codice di errore di Microsoft Teams CAA70004
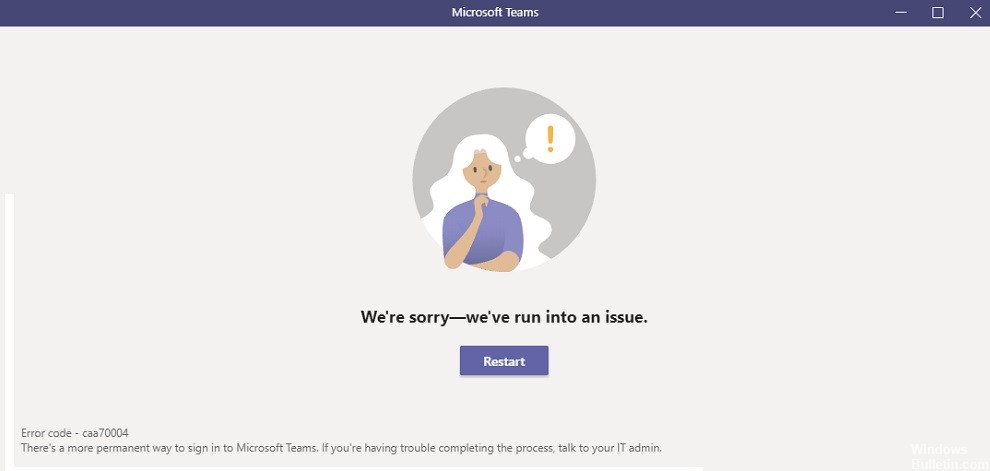
Il codice di errore di Microsoft Teams CAA70004 è un errore che può verificarsi quando si utilizza l'app Microsoft Teams. Il codice di errore è solitamente accompagnato dai seguenti sintomi: uno schermo vuoto, un cerchio rotante o un messaggio di errore che dice "Siamo spiacenti, si è verificato un problema" Questo errore può essere causato da una serie di cose, tra cui una connessione Internet scadente, impostazioni del dispositivo errate o un problema con l'app Microsoft Teams stessa.
Cosa causa il codice di errore di MS Teams caa70004
Utilizzando una VPN: MS Teams necessita di una connessione in tempo reale al server per recuperare le informazioni sull'account. L'utilizzo di una VPN ritarda questa connessione e interrompe lo scambio di dati in tempo reale tra il client MS Teams e il server. Per questo motivo, l'utilizzo di una VPN provoca un codice di errore caa70004 e blocca la connessione al tuo account MS Teams.
Interruzione del processo in background di Microsoft Teams: Se Microsoft Teams non riesce a eseguire senza problemi i suoi processi in background sul tuo dispositivo ed è costretto a terminarne alcuni, ciò causa il codice di errore caa70004.
Pacchetti Windows danneggiati o mancanti: Affinché Microsoft Teams in Windows funzioni correttamente, è necessario installare pacchetti aggiuntivi. Tuttavia, se questi pacchetti sono danneggiati o non sono installati affatto sul tuo computer, riceverai il codice di errore di Microsoft Teams caa70004.
File di cache indesiderati: In Windows, ogni applicazione crea file di cache temporanei per eseguire i suoi processi. L'esecuzione più volte di un'applicazione Microsoft Teams crea anche un numero elevato di file di cache. Se modifichi le informazioni di accesso, come la password, i file cache precedenti diventano obsoleti e interrompono i processi in background dell'applicazione. Questo conflitto può causare un codice di errore caa70004 in MS Teams e causare difficoltà di accesso all'applicazione.
Come risolvere il problema quando lo incontri sul tuo computer
Avvia Microsoft Teams come amministratore

Se hai problemi con Microsoft Teams sul tuo computer Windows 10, potrebbe essere necessario eseguirlo come amministratore. Ciò consentirà al programma di accedere a risorse aggiuntive di cui potrebbe aver bisogno per funzionare correttamente. Ecco come farlo:
- Fare clic con il pulsante destro del mouse sul collegamento per Microsoft Teams.
- Nel menu a comparsa, seleziona "Esegui come amministratore".
- Se ti viene richiesto dall'UAC (User Account Control), fai clic su "Sì" per continuare.
- Il programma si aprirà ora con i privilegi di amministratore.
Tieni presente che l'esecuzione di programmi come amministratore può essere un rischio per la sicurezza, quindi esegui questa operazione solo quando è assolutamente necessario. Quando hai finito di usare il programma, assicurati di chiuderlo completamente per ridurre il rischio di sfruttamento.
Aggiornamento di aprile 2024:
Ora puoi prevenire i problemi del PC utilizzando questo strumento, ad esempio proteggendoti dalla perdita di file e dal malware. Inoltre è un ottimo modo per ottimizzare il computer per le massime prestazioni. Il programma corregge facilmente gli errori comuni che potrebbero verificarsi sui sistemi Windows, senza bisogno di ore di risoluzione dei problemi quando hai la soluzione perfetta a portata di mano:
- Passo 1: Scarica PC Repair & Optimizer Tool (Windows 10, 8, 7, XP, Vista - Certificato Microsoft Gold).
- Passaggio 2: fare clic su "Avvio scansione"Per trovare problemi di registro di Windows che potrebbero causare problemi al PC.
- Passaggio 3: fare clic su "Ripara tutto"Per risolvere tutti i problemi.
Esecuzione di comandi in modalità compatibilità
Microsoft Teams è un popolare strumento di collaborazione che aiuta gli utenti a comunicare e collaborare ai progetti. Tuttavia, alcuni utenti potrebbero scoprire che Teams non funziona correttamente sul proprio computer se eseguono una versione precedente di Windows. In questo caso, gli utenti possono provare a eseguire Teams in modalità compatibilità. Questo articolo spiegherà come farlo.
- Innanzitutto, apri il menu Start e cerca "Team".
- Fare clic con il tasto destro sull'icona e selezionare "Proprietà".
- Quindi, fai clic sulla scheda "Compatibilità".
- In "Modalità compatibilità", seleziona la casella accanto a "Esegui questo programma in modalità compatibilità per".
- Apparirà un menu a tendina; seleziona "Windows 10" dall'elenco. Fare clic su "Applica" e quindi su "OK".
Una volta completati questi passaggi, Teams dovrebbe ora essere compatibile con il sistema operativo del tuo computer.
Attiva TLS in Opzioni Internet
Windows 10 offre un modo integrato per abilitare la crittografia Transport Layer Security (TLS) per la tua connessione Internet. Ciò contribuirà a proteggere i tuoi dati mentre viaggiano tra il tuo computer e i siti Web che visiti. Ecco come abilitare TLS in Windows 10:
- Vai su Start > Impostazioni > Rete e Internet.
- In "Rete e Internet", fai clic sulla connessione di rete appropriata (Ethernet o Wi-Fi).
- In "Crittografia", seleziona la casella di controllo "Crittografa dati e comunicazioni con Transport Layer Security (TLS)".
- Fare clic su "OK" per salvare le modifiche.
Disabilita VPN
- Innanzitutto, apri il menu Start e digita "VPN" nella barra di ricerca.
- In secondo luogo, fai clic sulla voce VPN che appare nei risultati della ricerca.
- Terzo, fai clic sul pulsante "Disconnetti" nella finestra delle impostazioni della VPN.
- In quarto luogo, chiudi la finestra Impostazioni.
Questo è tutto quello che c'è da fare! Dopo aver seguito questi passaggi, la tua VPN verrà disabilitata e sarai in grado di navigare in Internet senza di essa.
Svuota la cache di Microsoft Teams
- Apri il menu Start e digita "esegui" nella casella di ricerca.
- Fare clic sul programma 'Esegui' che appare nei risultati della ricerca.
- Nella finestra di dialogo "Esegui", digita "%appdata%" e fai clic su "OK".
- Questo aprirà la cartella AppData. Da qui, vai su "Locale", quindi "Microsoft", quindi "Team".
- Seleziona tutti i file nella cartella Teams ed eliminali.
- Chiudi la cartella AppData e riavvia il computer.
Quando utilizzi Microsoft Teams, sul tuo computer vengono archiviati vari file per offrire un'esperienza migliore. Nel tempo, questi file possono iniziare a occupare spazio e causare problemi. Un modo per risolvere questo problema è svuotare la cache, che rimuoverà tutti i file archiviati e consentirà a Microsoft Teams di ricominciare da capo.
Suggerimento esperto: Questo strumento di riparazione esegue la scansione dei repository e sostituisce i file corrotti o mancanti se nessuno di questi metodi ha funzionato. Funziona bene nella maggior parte dei casi in cui il problema è dovuto alla corruzione del sistema. Questo strumento ottimizzerà anche il tuo sistema per massimizzare le prestazioni. Può essere scaricato da Cliccando qui
Domande frequenti
Che cos'è Microsoft Teams?
Microsoft Teams è uno strumento di collaborazione che aiuta gli utenti a comunicare e collaborare ai progetti. Offre funzionalità come chat, videoconferenza, condivisione di file e altro.
Quali sono i sintomi del codice di errore caa70004 di Microsoft Teams?
Il messaggio di errore "Siamo spiacenti, si è verificato un problema" potrebbe essere visualizzato quando si tenta di utilizzare Microsoft Teams. Inoltre, potrebbe essere visualizzato il seguente codice di errore: caa70004.
Come posso correggere il codice di errore di MS Teams caa70004?
Esistono diverse potenziali soluzioni per questo errore, descritte nell'articolo precedente. Inoltre, puoi contattare il supporto Microsoft per ulteriore assistenza.


