Aggiornato 2024 di aprile: smetti di ricevere messaggi di errore e rallenta il tuo sistema con il nostro strumento di ottimizzazione. Scaricalo ora su questo link
- Scarica e installa lo strumento di riparazione qui.
- Lascia che scansioni il tuo computer.
- Lo strumento sarà quindi ripara il tuo computer.
In Windows 10, gli utenti possono scegliere dove installare o spostare le applicazioni Windows da o verso il negozio e salvare i dati per impostazione predefinita, anziché sull'unità Windows predefinita "Questo PC (C)".
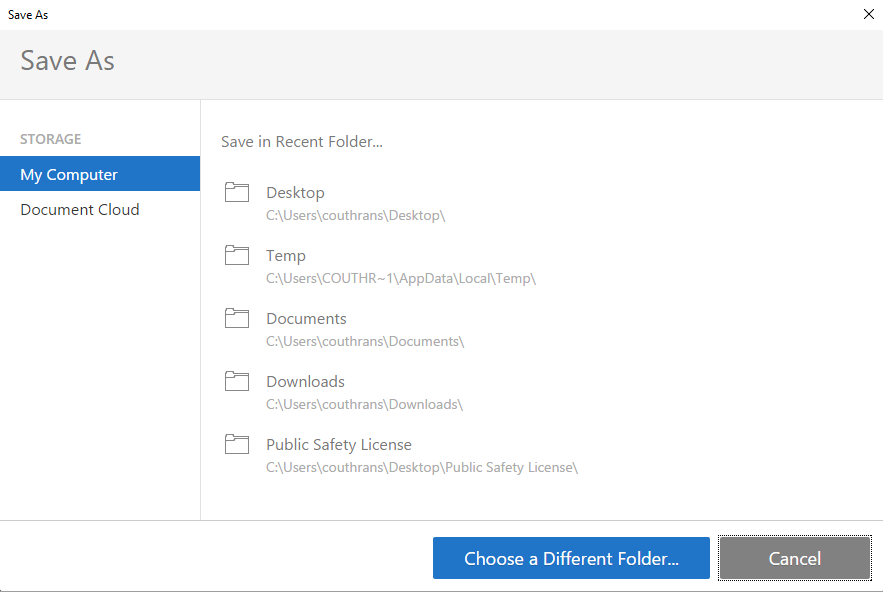
Possono scegliere di installare o spostare nuove applicazioni Windows su qualsiasi unità interna o esterna, comprese schede SD, unità USB e unità flash USB. Non è possibile utilizzare unità di rete mappate e è possibile utilizzare solo una posizione alla volta per archiviare le applicazioni.
Cosa succede quando viene modificata la posizione per le nuove applicazioni Windows:
- Questa è l'impostazione predefinita.
- La posizione predefinita per le nuove applicazioni utente viene ripristinata automaticamente alla posizione precedente prima di essere disabilitata.
- Gli utenti possono modificare la posizione di nuove applicazioni per loro conto.
- Le applicazioni che sono state installate e salvate in un'altra posizione disponibile ora possono essere riaperte.
Cosa succede quando viene modificata la posizione delle nuove applicazioni Windows:
- Gli utenti non possono più cambia la nuova posizione di domande per il loro account.
- La posizione predefinita delle nuove applicazioni viene reimpostata automaticamente alla posizione predefinita dell'unità di sistema "Questo PC (C)".
- Tutte le applicazioni installate e archiviate in una posizione diversa da "Questo PC (C)" sono offline e non possono essere aperte.
Aggiornamento di aprile 2024:
Ora puoi prevenire i problemi del PC utilizzando questo strumento, ad esempio proteggendoti dalla perdita di file e dal malware. Inoltre è un ottimo modo per ottimizzare il computer per le massime prestazioni. Il programma corregge facilmente gli errori comuni che potrebbero verificarsi sui sistemi Windows, senza bisogno di ore di risoluzione dei problemi quando hai la soluzione perfetta a portata di mano:
- Passo 1: Scarica PC Repair & Optimizer Tool (Windows 10, 8, 7, XP, Vista - Certificato Microsoft Gold).
- Passaggio 2: fare clic su "Avvio scansione"Per trovare problemi di registro di Windows che potrebbero causare problemi al PC.
- Passaggio 3: fare clic su "Ripara tutto"Per risolvere tutti i problemi.
Disabilita la modifica della posizione di salvataggio delle app in Windows 10
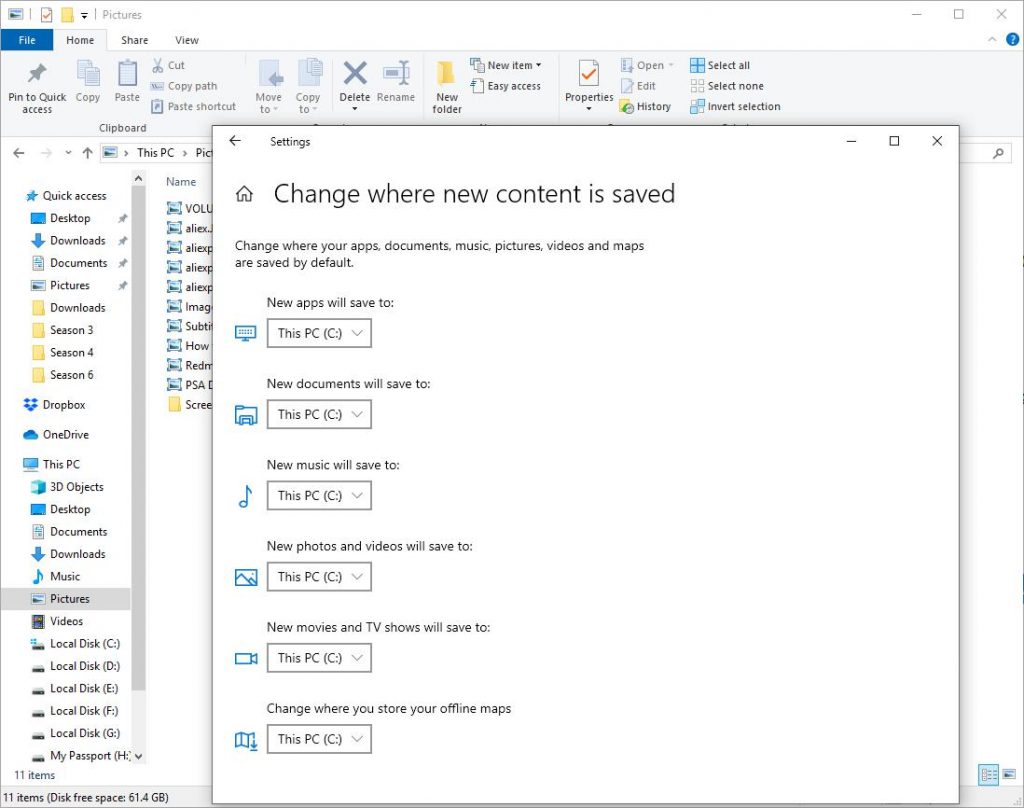
- Aprire l'applicazione Editor Criteri di gruppo locali o avviarla per tutti gli utenti tranne l'amministratore o per un utente specifico.
- Passare alla finestra Configurazione computer \ Modelli amministrativi \ Applicazione pacchetto applicazione.
- A destra, fare doppio clic sulla voce Disabilita installazione applicazione Windows su Volumi non di sistema per modificarla.
- Impostare l'impostazione su "Abilitato".
- Riavvia Windows 10.
Per annullare la modifica, impostare il criterio sopra su Non configurato.
Disabilitazione di OneDrive tramite l'editor del registro
Ora ti mostreremo il terzo metodo per disabilitare OneDrive Windows 10, che è usare l'Editor del Registro di sistema per disabilitare OneDrive Windows 10.
- Apri l'editor del registro
- Premere il tasto Windows e il tasto R contemporaneamente per aprire la finestra di dialogo Esegui.
- Digita regedit nel campo e fai clic su OK per continuare.
- Nella finestra dell'Editor del Registro di sistema, vai alla prossima chiave:
- HKEY_LOCAL_MACHINE \ SOFTWARE \ Policies \ Microsoft \ Windows
- Fare clic con il tasto destro del mouse sul tasto Windows e selezionare Nuovo> Tasto per continuare.
- Rinomina la nuova chiave in OneDrive.
- Seleziona OneDrive Key e fai clic con il pulsante destro del mouse sull'area bianca a destra. Quindi selezionare Nuovo> DWORD (32 bit) per continuare.
- Denominare la nuova chiave come
- Quindi fare doppio clic sulla nuova chiave e modificare i dati del valore su 1.
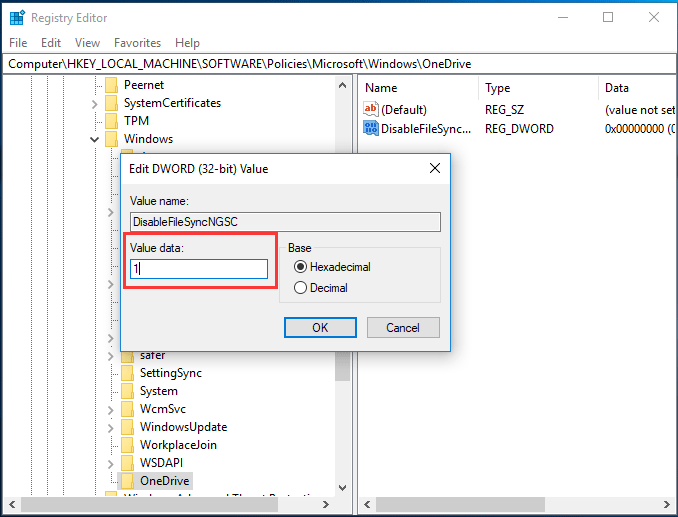
Al termine, è possibile chiudere la finestra dell'Editor del Registro di sistema e riavviare il computer. Ciò disabiliterà OneDrive sul tuo computer.
Se è necessario utilizzare nuovamente OneDrive o si desidera sincronizzare i file con OneDrive, è possibile riattivarlo.
Tuttavia, alcune persone chiedono anche se esiste un modo per disinstallare o rimuovere definitivamente OneDrive perché non vogliono più usarlo.
La risposta, ovviamente, è sì. Se non ne hai più bisogno, puoi rimuoverlo se lo desideri. E nella prossima sezione ti mostreremo come rimuovere definitivamente OneDrive Windows 10.
Suggerimento esperto: Questo strumento di riparazione esegue la scansione dei repository e sostituisce i file corrotti o mancanti se nessuno di questi metodi ha funzionato. Funziona bene nella maggior parte dei casi in cui il problema è dovuto alla corruzione del sistema. Questo strumento ottimizzerà anche il tuo sistema per massimizzare le prestazioni. Può essere scaricato da Cliccando qui

CCNA, Web Developer, PC Risoluzione dei problemi
Sono un appassionato di computer e un professionista IT praticante. Ho alle spalle anni di esperienza nella programmazione di computer, risoluzione dei problemi hardware e riparazione. Sono specializzato in sviluppo Web e progettazione di database. Ho anche una certificazione CCNA per la progettazione della rete e la risoluzione dei problemi.

