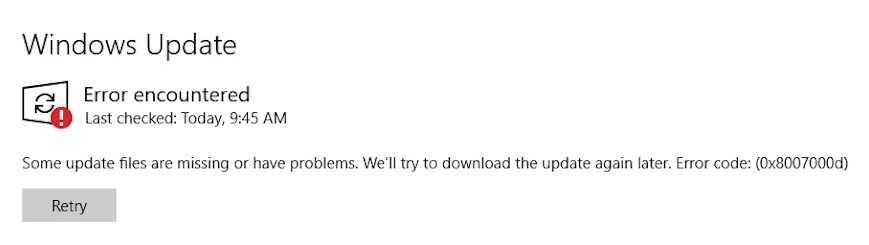
Aggiornato 2024 di aprile: smetti di ricevere messaggi di errore e rallenta il tuo sistema con il nostro strumento di ottimizzazione. Scaricalo ora su questo link
- Scarica e installa lo strumento di riparazione qui.
- Lascia che scansioni il tuo computer.
- Lo strumento sarà quindi ripara il tuo computer.
Il problema più comune che le persone devono affrontare dopo l'aggiornamento a Windows 10 è il codice di errore 0x800700d. Ciò accade perché l'aggiornamento non viene completato correttamente. In alcuni casi, potresti persino vedere una schermata blu della morte.
Ci sono molte ragioni dietro questo problema, come componenti hardware incompatibili, file corrotti, ecc. Tuttavia, è importante notare che ci sono modi per risolvere questo problema senza dover reinstallare il sistema operativo. Ecco i passaggi da seguire:
Esegui lo strumento di risoluzione dei problemi di Windows Update

L'errore 0x800700d si verifica a causa del danneggiamento delle impostazioni di aggiornamento di Windows. Se si verifica un problema del genere durante l'installazione/l'aggiornamento del software, potrebbe verificarsi per i seguenti motivi:
- Hai installato più versioni di Microsoft Office.
- Il tuo computer è stato infettato da un virus.
- C'è qualche applicazione di terze parti in esecuzione sul tuo PC.
- Alcuni programmi malware hanno modificato l'impostazione di Windows Update.
- Hai disabilitato l'opzione di aggiornamento automatico di Windows 10.
- Hai disabilitato la connessione Internet durante il processo di installazione.
Esegui il Controllo file di sistema

Il Controllo file di sistema (SFC) è uno strumento importante per risolvere molti problemi relativi ai sistemi operativi Windows. L'aggiornamento di Windows potrebbe causare alcuni problemi come driver mancanti, errori di registro, velocità del PC ridotta, ecc. Per risolvere tali problemi, è necessario eseguire regolarmente SFC. Se riscontri l'errore 0x800700d durante l'aggiornamento di Windows 10, prova a eseguire SFC. Qui forniamo una guida passo passo per risolvere il problema di Windows 10 Update 0x800700d.
- Nella finestra del prompt dei comandi, digita sfc /scannow e premi Invio.
- Se ricevi degli errori, assicurati di avere abbastanza spazio disponibile sul tuo disco rigido.
- Potrebbe anche essere necessario scaricare e installare strumenti aggiuntivi dal sito Web di Microsoft.
- Fare clic su OK quando viene richiesto con il messaggio "Protezione risorse di Windows ha rilevato file corrotti ma non è stato in grado di risolverli".
- Ti verrà chiesto se desideri riparare i file danneggiati o saltare la riparazione. Fare clic su Ripara tutto.
- Al termine della scansione, fare clic su Chiudi.
- Riavvia il tuo computer.
Aggiornamento di aprile 2024:
Ora puoi prevenire i problemi del PC utilizzando questo strumento, ad esempio proteggendoti dalla perdita di file e dal malware. Inoltre è un ottimo modo per ottimizzare il computer per le massime prestazioni. Il programma corregge facilmente gli errori comuni che potrebbero verificarsi sui sistemi Windows, senza bisogno di ore di risoluzione dei problemi quando hai la soluzione perfetta a portata di mano:
- Passo 1: Scarica PC Repair & Optimizer Tool (Windows 10, 8, 7, XP, Vista - Certificato Microsoft Gold).
- Passaggio 2: fare clic su "Avvio scansione"Per trovare problemi di registro di Windows che potrebbero causare problemi al PC.
- Passaggio 3: fare clic su "Ripara tutto"Per risolvere tutti i problemi.
Esegui lo strumento DISM
L'aggiornamento di Windows 10 ottobre 2018 ha apportato molte modifiche al sistema operativo. Uno di questi è la rimozione dell'app Microsoft Store. Tuttavia, potresti comunque tenerlo installato perché all'interno sono presenti alcuni strumenti utili. Ad esempio, lo strumento DISM ti consente di scansionare il tuo PC alla ricerca di infezioni da malware e ripulirle. Se non sai cosa significa DISM, probabilmente non l'hai mai usato prima. In breve, è un'utilità della riga di comando che esegue la scansione del disco rigido alla ricerca di problemi e li risolve. Potete scaricarlo qui.
- Per utilizzare DISM, apri il prompt dei comandi come amministratore.
- Digita dism /online /cleanup-image /restorehealth e premi Invio.
- Digita dism /scanhealth e premi Invio. Dovrebbero volerci alcuni minuti per finire.
- Riavvia il PC una volta terminato.
Utilizzare l'Editor criteri di gruppo
- L'utilizzo dell'Editor criteri di gruppo richiede l'apertura della casella Esegui, premendo il tasto Windows + R sulla tastiera.
- Digita gpedit.msc nella casella Esegui e premi invio. Verrà visualizzata una finestra che ti chiede se desideri modificare il registro.
- Fare doppio clic su abilitato e contattare direttamente Windows Update.
- Nella finestra successiva, seleziona la casella "contatta direttamente Windows Update".
- Fare clic su OK e quindi riavviare il processo di aggiornamento.
Cancella la cartella SoftwareDistribution
La cancellazione della cartella SoftwareDistribution richiede le seguenti operazioni:
- Apri il prompt dei comandi
- Digita inservices.msc e premi Invio
- Successivamente, devi fare clic con il pulsante destro del mouse su Windows UpdateService e quindi premere Stop
- Elimina tutti i file e le cartelle nella directory di distribuzione del software di Windows.
- Dopo aver completato tutti questi passaggi è possibile avviare Windows Service Update e provare ad aggiornare nuovamente.
Modifica le impostazioni della lingua
- Apri il pannello di controllo e seleziona la lingua: modifica le impostazioni della lingua.
- Assicurati di scegliere quello corretto.
- Aggiungi la lingua che desideri utilizzare.
- Se non funziona, prova a riavviare l'app.
Se hai problemi a cambiare la lingua, assicurati di controllare se hai scelto l'impostazione della lingua corretta.
Suggerimento esperto: Questo strumento di riparazione esegue la scansione dei repository e sostituisce i file corrotti o mancanti se nessuno di questi metodi ha funzionato. Funziona bene nella maggior parte dei casi in cui il problema è dovuto alla corruzione del sistema. Questo strumento ottimizzerà anche il tuo sistema per massimizzare le prestazioni. Può essere scaricato da Cliccando qui
Domande frequenti
Come posso correggere l'errore 10x0d di Windows 800700?
Il codice di errore di Windows 10 0x800700d è uno degli errori più comuni che le persone riscontrano durante il tentativo di installare, disinstallare o aggiornare il sistema operativo Windows. Questo problema si verifica a causa di guasti hardware, file di registro danneggiati o danneggiamento dei file di sistema. Per risolvere questo problema, è necessario seguire alcuni passaggi come l'esecuzione dell'utilità di riparazione di Windows, la pulizia della cache di sistema, l'eliminazione di file temporanei, la riparazione di file DLL danneggiati, ecc.
Come posso correggere l'errore 0x800700d?
Il codice di errore 0x800700d indica che il sistema non riesce a trovare il driver di dispositivo specificato. La soluzione a questo problema è reinstallare i driver mancanti. Per eliminare questo errore, è necessario eseguire i seguenti passaggi:
- Apri Gestione dispositivi e individua il dispositivo con il messaggio di errore.
- Fare clic con il pulsante destro del mouse sul nome del dispositivo e selezionare Disinstalla.
- Premere Invio.
- Fare doppio clic sul dispositivo che presenta un messaggio di errore e selezionare Proprietà dal menu.
- Vai alla scheda Driver e seleziona il pulsante Driver.
- Scegli Rimuovi driver.
- Riavvia il computer.
Che cos'è l'errore 0x800700d?
Il codice di errore che stai ricevendo è un codice di errore di Windows generico. Significa che il sistema ha riscontrato una condizione imprevista e non è stato in grado di continuare il suo funzionamento. La causa più comune di questo errore è l'esaurimento della memoria, ma può anche essere causata da altre cose come settori danneggiati sul disco rigido o un file danneggiato.


