Aggiornato 2024 di aprile: smetti di ricevere messaggi di errore e rallenta il tuo sistema con il nostro strumento di ottimizzazione. Scaricalo ora su questo link
- Scarica e installa lo strumento di riparazione qui.
- Lascia che scansioni il tuo computer.
- Lo strumento sarà quindi ripara il tuo computer.
Se stai cercando un modo efficace per aumentare la produttività e migliorare la collaborazione tra i tuoi dipendenti, Office 365 Teams di Microsoft è una delle migliori opzioni per te. Questa applicazione è particolarmente utile per i manager che gestiscono team remoti e dispersi in diverse regioni. D'altra parte, ha anche vantaggi per i dipendenti interni. In effetti, può aiutare le aziende a completare progetti e attività in modo efficiente e rapido.
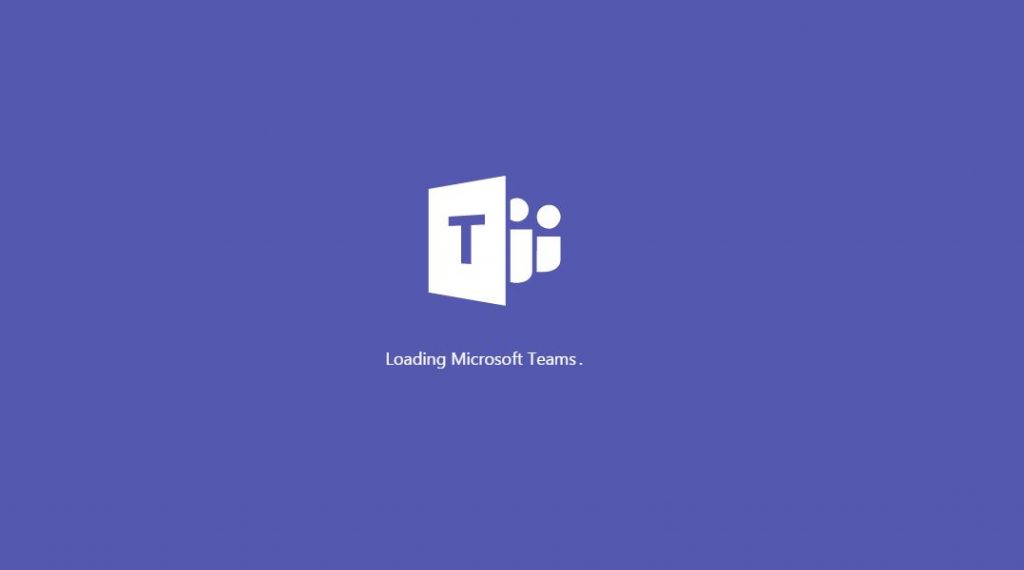
Se acquisti un abbonamento a Office 365, scoprirai che la suite installa Microsoft Teams per impostazione predefinita. Fatto ciò, l'applicazione si avvierà automaticamente all'avvio. Tuttavia, non tutti gli utenti di Windows 10 necessitano di questa funzionalità. In questo caso, potresti voler imparare come impedire a Microsoft Teams di si avvia automaticamente all'avvio.
Se non è necessario utilizzare Microsoft Teams, è sufficiente disattivarlo. Se vuoi imparare come impedire ai team di avviarsi automaticamente in Windows 10, puoi farlo utilizzando uno dei seguenti metodi.
Disabilita l'avvio automatico di Microsoft Teams dall'interno dell'app Teams
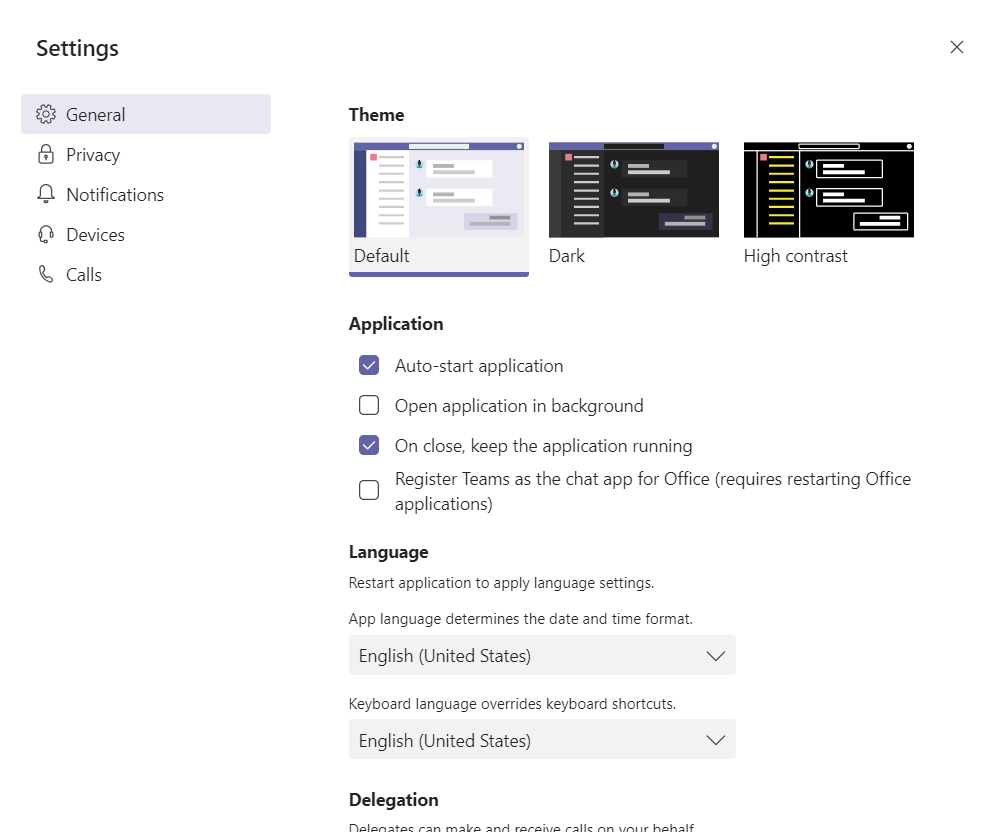
Impedire Microsoft Squadre dall'avvio automatico, è necessario accedere alle impostazioni di Windows 10 dall'interno dell'applicazione. Puoi farlo facendo clic sulla tua immagine del profilo e selezionando Impostazioni. Nella sezione "Applicazione", è necessario selezionare una casella per avviare automaticamente l'applicazione. Assicurati che questa casella sia deselezionata e quindi deselezionata. Dopodiché, l'applicazione non verrà più avviata automaticamente ogni volta che si avvia il computer.
È inoltre possibile deselezionare l'applicazione Apri in background e consentire l'esecuzione dell'applicazione quando si chiudono le caselle di controllo. Queste opzioni assicurano che l'applicazione non continui a essere eseguita quando la chiudi. Se questa impostazione è disabilitata, l'applicazione si chiuderà completamente e dovrà essere riavviata ogni volta che la chiudi. Questa è una buona opzione per verificare se hai problemi con i messaggi o altri problemi con i team. Questo ti costringerà a riavviare ogni volta che riavvii l'applicazione.
Aggiornamento di aprile 2024:
Ora puoi prevenire i problemi del PC utilizzando questo strumento, ad esempio proteggendoti dalla perdita di file e dal malware. Inoltre è un ottimo modo per ottimizzare il computer per le massime prestazioni. Il programma corregge facilmente gli errori comuni che potrebbero verificarsi sui sistemi Windows, senza bisogno di ore di risoluzione dei problemi quando hai la soluzione perfetta a portata di mano:
- Passo 1: Scarica PC Repair & Optimizer Tool (Windows 10, 8, 7, XP, Vista - Certificato Microsoft Gold).
- Passaggio 2: fare clic su "Avvio scansione"Per trovare problemi di registro di Windows che potrebbero causare problemi al PC.
- Passaggio 3: fare clic su "Ripara tutto"Per risolvere tutti i problemi.
Disabilita l'avvio automatico di Microsoft Teams da Task Manager
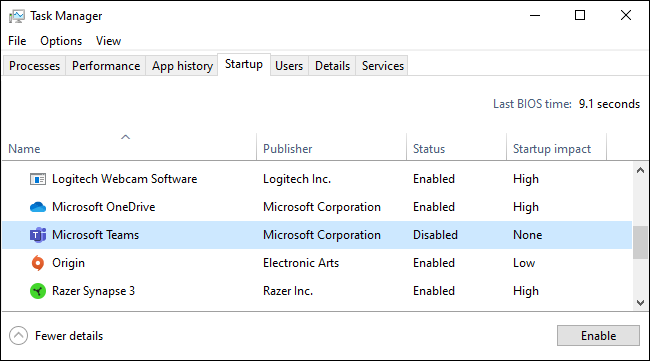
Come molte altre applicazioni, puoi disabilitare i team Microsoft dalla scheda Start di Task Manager. Questo metodo è utile se non sei connesso a Microsoft Teams. Lascia che ti mostri i passaggi che devi seguire.
- Apri il menu Start.
- Digita "Task Manager" nella barra di ricerca e premi "Invio".
- Una volta aperto Task Manager, vai alla scheda Home.
- Individua la voce "Microsoft Teams" e selezionala dall'elenco.
- Fare clic sul pulsante Disabilitato.
- Chiudi il task manager.
Quando fai clic sul pulsante "Disabilitato", l'avvio automatico di Microsoft Teams è disabilitato. Puoi vederlo nella colonna Stato nella scheda Avvio del Task Manager.
Disabilita l'avvio automatico di Microsoft Teams dall'app Impostazioni
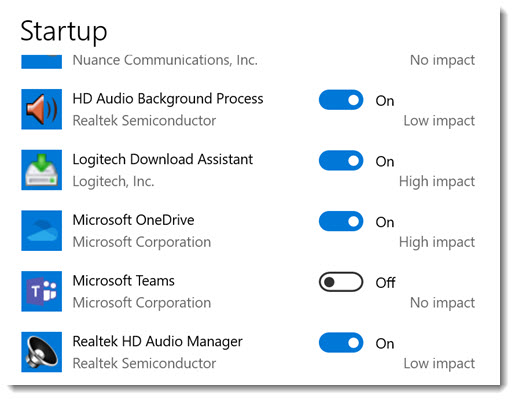
Ciò impedisce l'avvio automatico dei team:
- Clicca su Start
- Clicca su Impostazioni
- Quindi App
- Fare clic su Avvio
- Disabilita Microsoft Teams
Se questo non funziona o se Microsoft Teams non è in questo elenco, accedi a Teams usando il tuo indirizzo di posta elettronica e la password di Office 365. Una volta avviato, fai clic sull'icona del tuo account nell'angolo in alto a destra, quindi fai clic su Impostazioni. Disattiva l'opzione Avvio automatico. Quando sei lì, deseleziona anche il campo "Alla chiusura", avvia l'applicazione e salva i team come un'applicazione di chat di Office.
Conclusione
È inoltre possibile disinstallare il software Teams se non si desidera utilizzarlo. Ci sono due cose che devi disinstallare per disinstallare completamente Microsoft Teams: sia Microsoft Teams stesso che il programma di installazione del team sull'intero computer.
Mentre funziona, gli aggiornamenti al software Office 365 della tua organizzazione possono causare la reinstallazione dei team da parte di Windows. Invece di lottare per tenere i team lontani dal PC, puoi semplicemente disattivare il programma di avvio di Microsoft Teams e dimenticartene.
Suggerimento esperto: Questo strumento di riparazione esegue la scansione dei repository e sostituisce i file corrotti o mancanti se nessuno di questi metodi ha funzionato. Funziona bene nella maggior parte dei casi in cui il problema è dovuto alla corruzione del sistema. Questo strumento ottimizzerà anche il tuo sistema per massimizzare le prestazioni. Può essere scaricato da Cliccando qui

CCNA, Web Developer, PC Risoluzione dei problemi
Sono un appassionato di computer e un professionista IT praticante. Ho alle spalle anni di esperienza nella programmazione di computer, risoluzione dei problemi hardware e riparazione. Sono specializzato in sviluppo Web e progettazione di database. Ho anche una certificazione CCNA per la progettazione della rete e la risoluzione dei problemi.

