Aggiornato 2024 di aprile: smetti di ricevere messaggi di errore e rallenta il tuo sistema con il nostro strumento di ottimizzazione. Scaricalo ora su questo link
- Scarica e installa lo strumento di riparazione qui.
- Lascia che scansioni il tuo computer.
- Lo strumento sarà quindi ripara il tuo computer.
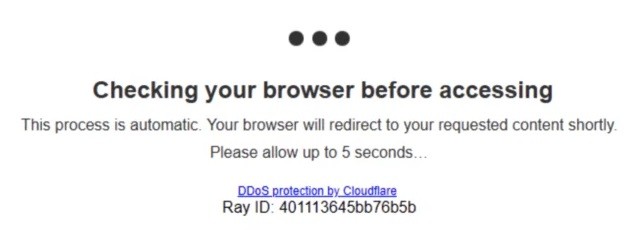
Molti utenti segnalano che il browser si blocca quando fanno clic su un collegamento per aprire un sito Web e viene visualizzato il seguente messaggio.
Di solito, questo non è un problema, poiché dopo pochi secondi verrai reindirizzato alla pagina Web che stai tentando di aprire. Ma può essere un po' fastidioso se il browser si blocca su questo messaggio di errore. Quindi, in questo articolo, suggeriremo dei modi per risolvere questo problema.
Quali sono le cause del messaggio di errore "Verifica browser prima di accedere"?

- Le impostazioni di data e ora sul tuo sistema non corrispondono alle impostazioni del tuo sito web.
- Alcuni plugin non ti consentono di verificare l'identità dell'utente. Alcuni plugin per la privacy lo fanno.
Come risolvere il problema "Verifica browser prima dell'accesso"?
Aggiornamento di aprile 2024:
Ora puoi prevenire i problemi del PC utilizzando questo strumento, ad esempio proteggendoti dalla perdita di file e dal malware. Inoltre è un ottimo modo per ottimizzare il computer per le massime prestazioni. Il programma corregge facilmente gli errori comuni che potrebbero verificarsi sui sistemi Windows, senza bisogno di ore di risoluzione dei problemi quando hai la soluzione perfetta a portata di mano:
- Passo 1: Scarica PC Repair & Optimizer Tool (Windows 10, 8, 7, XP, Vista - Certificato Microsoft Gold).
- Passaggio 2: fare clic su "Avvio scansione"Per trovare problemi di registro di Windows che potrebbero causare problemi al PC.
- Passaggio 3: fare clic su "Ripara tutto"Per risolvere tutti i problemi.

Imposta l'ora sul tuo dispositivo su automatico
- Vai al menu Impostazioni.
- Seleziona Ora e Lingua.
- Vai alla sezione Data e ora.
- Trova l'opzione Imposta ora automaticamente. Se è impostato su On, sposta il pulsante su Off.
- Aspetta qualche secondo. Quindi prova a riattivarlo.
- Riavvia il browser.
Aggiorna il tuo computer o l'applicazione browser mobile
- Vai al menu Impostazioni o tocca Altro.
- Vai alla sezione "Aiuto".
- Seleziona l'opzione Informazioni su.
- Ora controlla gli aggiornamenti e installali.
Suggerimento esperto: Questo strumento di riparazione esegue la scansione dei repository e sostituisce i file corrotti o mancanti se nessuno di questi metodi ha funzionato. Funziona bene nella maggior parte dei casi in cui il problema è dovuto alla corruzione del sistema. Questo strumento ottimizzerà anche il tuo sistema per massimizzare le prestazioni. Può essere scaricato da Cliccando qui
Domande frequenti
Perché il messaggio dice di controllare il browser prima di accedervi?
Cosa significa quando vedo questo messaggio quando accedo al sito? Se visualizzi il messaggio "Controllo del browser in corso", significa che il sito a cui stai tentando di accedere ha utilizzato CloudFlare per proteggere il tuo sito dagli attacchi DDoS.
Come posso disabilitare la verifica CloudFlare?
- Fai clic sull'icona CloudFlare nella sezione Domini del tuo pannello di controllo.
- Scorri fino in fondo alla pagina.
- Seleziona il tuo nome di dominio dal menu a tendina.
- Fare clic sul pulsante Disabilita per disabilitare CloudFlare.
Come si disattiva la verifica CloudFlare?
- Fai clic sull'icona CloudFlare nella sezione Domini del tuo pannello di controllo.
- Scorri fino in fondo alla pagina.
- Seleziona il tuo nome di dominio dal menu a tendina.
- Fare clic sul pulsante Disabilita per disabilitare CloudFlare.


