Aggiornato 2024 di aprile: smetti di ricevere messaggi di errore e rallenta il tuo sistema con il nostro strumento di ottimizzazione. Scaricalo ora su questo link
- Scarica e installa lo strumento di riparazione qui.
- Lascia che scansioni il tuo computer.
- Lo strumento sarà quindi ripara il tuo computer.
Quando tenti di connettere il tuo dispositivo Bluetooth a Windows 10, potresti visualizzare il seguente messaggio di errore: "Bluetooth non è disponibile su questo dispositivo. Prova a utilizzare un adattatore esterno.' Questo può essere un problema frustrante, ma per fortuna è facile da risolvere. In questo articolo, ti mostreremo come riparare "Bluetooth non è disponibile su questo dispositivo" in Windows 10.
Che cos'è un Bluetooth su PC Windows

Un bluetooth su un PC Windows è una tecnologia wireless a corto raggio che consente ai dispositivi di comunicare tra loro. Può essere utilizzato per collegare dispositivi come tastiere, mouse, telefoni e cuffie. Un certo numero di utenti segnala "Bluetooth non è disponibile su questo dispositivo" e ci sono vari motivi che possono causare questo problema. Qualunque siano le cause, le discuteremo nella prossima sezione e come ripararle.
Cosa causa il problema "Bluetooth non è disponibile su questo dispositivo".
Questo errore di Windows 10 si verifica spesso per una serie di motivi. Ad esempio, un driver Bluetooth obsoleto può causare questo problema. Possono verificarsi danni anche quando si utilizza un adattatore Bluetooth esterno. Inoltre, questi adattatori non sono sempre collegati correttamente, il che causa anche problemi.
Le cause più comuni dell'errore "Bluetooth non è disponibile su questo dispositivo. Si prega di provare a utilizzare un adattatore esterno” sono i seguenti:
- Errore di Windows 10.
- Un problema hardware.
- Problemi con il driver Bluetooth.
- Danni fisici all'adattatore Bluetooth.
Come risolvere il messaggio di errore "Bluetooth non disponibile su questo dispositivo".
Riavvia il servizio di supporto Bluetooth
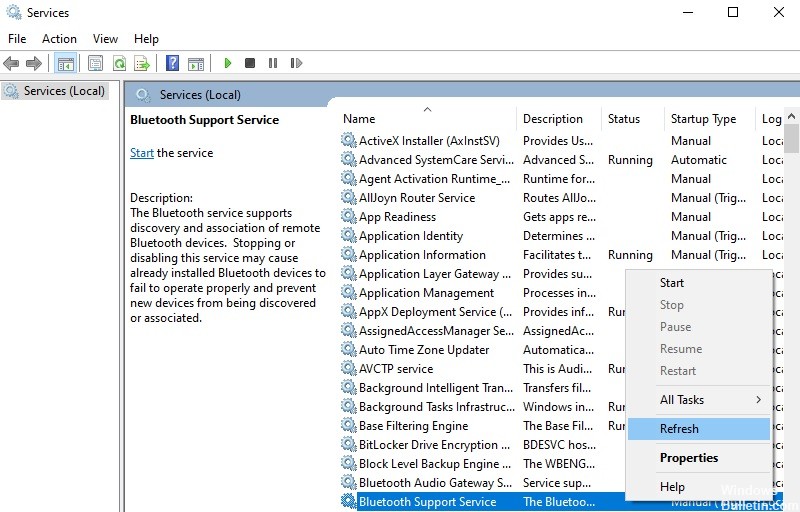
A volte, il servizio di supporto Bluetooth su Windows 10 può smettere di funzionare correttamente. Questo può essere frustrante, soprattutto se ti affidi al Bluetooth per connettere i tuoi dispositivi. Fortunatamente, riavviare il servizio di supporto Bluetooth è un processo relativamente semplice. Ecco come farlo:
1. Apri il menu Start e digita "servizi".
2. Fare clic sui risultati "Servizi".
3. Scorri verso il basso e trova il "Servizio di assistenza Bluetooth".
4. Fare clic con il pulsante destro del mouse sul servizio e fare clic su "Riavvia".
Se segui questi passaggi, il servizio di supporto Bluetooth dovrebbe essere operativo di nuovo in pochissimo tempo.
Aggiornamento di aprile 2024:
Ora puoi prevenire i problemi del PC utilizzando questo strumento, ad esempio proteggendoti dalla perdita di file e dal malware. Inoltre è un ottimo modo per ottimizzare il computer per le massime prestazioni. Il programma corregge facilmente gli errori comuni che potrebbero verificarsi sui sistemi Windows, senza bisogno di ore di risoluzione dei problemi quando hai la soluzione perfetta a portata di mano:
- Passo 1: Scarica PC Repair & Optimizer Tool (Windows 10, 8, 7, XP, Vista - Certificato Microsoft Gold).
- Passaggio 2: fare clic su "Avvio scansione"Per trovare problemi di registro di Windows che potrebbero causare problemi al PC.
- Passaggio 3: fare clic su "Ripara tutto"Per risolvere tutti i problemi.
aggiornamento del BIOS
Indipendentemente dal motivo, è importante rimanere aggiornati con l'ultima versione del BIOS per la scheda madre. Ecco una guida passo passo su come aggiornare il BIOS su un PC Windows 10:
1. Scaricare l'ultimo aggiornamento del BIOS dal sito Web del produttore.
2. Estrarre il contenuto del file zip in una cartella sul disco rigido.
3. Eseguire il file eseguibile di aggiornamento del BIOS e seguire le istruzioni sullo schermo.
4. Riavvia il computer quando richiesto e avvia le impostazioni del BIOS.
5. Selezionare l'opzione "Aggiorna BIOS" e seguire le istruzioni sullo schermo per completare il processo.
Dopo aver aggiornato il BIOS, assicurati di controllare eventuali nuovi driver o aggiornamenti software che potrebbero essere disponibili per il tuo sistema. Mantenere il sistema aggiornato è importante per prestazioni e stabilità ottimali.
Aggiorna il driver del dispositivo
1. Vai su Start e inserisci Gestione dispositivi nella barra di ricerca.
2. Espandi la sezione Bluetooth facendo clic sulla freccia accanto ad essa.
3. Fare clic con il pulsante destro del mouse sul dispositivo Bluetooth e selezionare Aggiorna software driver.
4. Selezionare Cerca automaticamente il software del driver aggiornato. Windows cercherà e installerà i driver più recenti per il tuo dispositivo Bluetooth.
5. Riavvia il computer se richiesto e ora dovresti avere gli ultimi driver installati per il tuo dispositivo Bluetooth.
Reinstallare il driver Bluetooth
Se il tuo Bluetooth non funziona su Windows 10, potrebbe essere dovuto a un problema con il driver. Ecco una guida passo passo su come reinstallare il driver Bluetooth su Windows 10:
1. Aprire Gestione dispositivi. Puoi farlo cercando "Gestione dispositivi" nel menu Start.
2. Trova la voce per "Bluetooth" sotto l'intestazione "Schede di rete".
3. Fare clic con il pulsante destro del mouse su "Bluetooth" e selezionare "Disinstalla dispositivo".
4. Riavvia il computer. Questo reinstallerà automaticamente il driver Bluetooth.
5. Se il driver continua a non essere installato, puoi provare a installarlo manualmente dal sito Web del produttore.
Avvia lo strumento di risoluzione dei problemi Bluetooth di Windows
Windows 10 include uno strumento di risoluzione dei problemi Bluetooth che può aiutarti a identificare e risolvere i problemi comuni con i tuoi dispositivi Bluetooth. Ecco come eseguire lo strumento di risoluzione dei problemi su Windows 10:
1. Apri l'app Impostazioni e vai alla categoria Aggiornamento e sicurezza.
2. Seleziona la scheda Risoluzione dei problemi dalla barra laterale.
3. Scorri verso il basso fino alla sezione Trova e risolvi altri problemi e fai clic sulla voce Bluetooth.
4. Fare clic sul pulsante Esegui lo strumento di risoluzione dei problemi per avviare lo strumento di risoluzione dei problemi Bluetooth.
5. Seguire le istruzioni per completare il processo di risoluzione dei problemi.
L'esecuzione dello strumento di risoluzione dei problemi Bluetooth su Windows 10 è un modo rapido e semplice per risolvere i problemi comuni con i dispositivi Bluetooth. Se riscontri problemi con la connessione di un dispositivo Bluetooth al PC o se i tuoi dispositivi Bluetooth subiscono interferenze da altri dispositivi, l'esecuzione dello strumento di risoluzione dei problemi può spesso aiutare a risolvere il problema.
Suggerimento esperto: Questo strumento di riparazione esegue la scansione dei repository e sostituisce i file corrotti o mancanti se nessuno di questi metodi ha funzionato. Funziona bene nella maggior parte dei casi in cui il problema è dovuto alla corruzione del sistema. Questo strumento ottimizzerà anche il tuo sistema per massimizzare le prestazioni. Può essere scaricato da Cliccando qui
Domande frequenti
Perché il mio PC dice che il Bluetooth non è disponibile su questo dispositivo?
Ci sono alcuni potenziali motivi per questo messaggio di errore:
- Il servizio di supporto Bluetooth non è in esecuzione.
- Il BIOS non è aggiornato.
- Il driver per il dispositivo Bluetooth non è aggiornato.
- C'è un problema con l'hardware stesso.
Come posso risolvere "il Bluetooth non è disponibile su questo dispositivo" su Windows 10?
Ci sono alcune potenziali soluzioni:
- Aggiorna il BIOS.
- Aggiorna il driver per il dispositivo Bluetooth.
- Reinstallare il driver Bluetooth.
- Esegui lo strumento di risoluzione dei problemi Bluetooth di Windows.
Come aggiornare un driver Bluetooth in Windows 10
Per aggiornare un driver Bluetooth in Windows, attenersi alla seguente procedura:
- Vai su Start e inserisci Gestione dispositivi nella barra di ricerca.
- Espandi la sezione Bluetooth facendo clic sulla freccia accanto ad essa.
- Fare clic con il pulsante destro del mouse sul dispositivo Bluetooth e selezionare Aggiorna il software del driver.
- Seleziona "Cerca automaticamente il software del driver aggiornato". Windows cercherà e installerà i driver più recenti per il tuo dispositivo Bluetooth.
- Riavvia il PC se richiesto e ora dovresti avere gli ultimi driver installati per il tuo dispositivo Bluetooth.


