Aggiornato 2024 di aprile: smetti di ricevere messaggi di errore e rallenta il tuo sistema con il nostro strumento di ottimizzazione. Scaricalo ora su questo link
- Scarica e installa lo strumento di riparazione qui.
- Lascia che scansioni il tuo computer.
- Lo strumento sarà quindi ripara il tuo computer.

Diversi utenti di Google Chrome si sono recentemente lamentati di errori di aggiornamento (codice di errore 7: 0x80040801). Come suggerisce il nome, questo errore viene solitamente visualizzato quando gli utenti tentano di aggiornare il popolare browser Web.
Si è verificato un errore durante la ricerca degli aggiornamenti: impossibile stabilire una connessione Internet. Se stai utilizzando un firewall, aggiungi GoogleUpdate.exe alla tua whitelist. (Codice di errore 7: 0x80072EE7 – livello di sistema).
Quali sono le cause del codice di errore 7: 0x80040801?
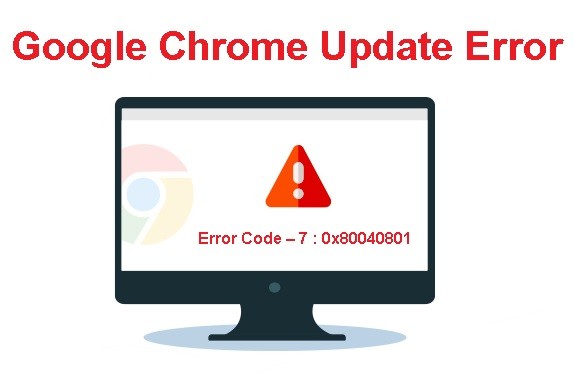
- Installazione di Google Chrome danneggiata: un file danneggiato potrebbe anche essere la causa di questo codice di errore di aggiornamento.
- Servizio Google Update disabilitato: Si scopre che questo codice di errore potrebbe essere causato dal fatto che il servizio principale responsabile dell'aggiornamento delle applicazioni Google è disabilitato dallo strumento di ottimizzazione del sistema.
- Servizio Google Update bloccato dal firewall: Secondo alcuni utenti interessati, questo errore potrebbe verificarsi anche perché un firewall eccessivamente sicuro blocca la connessione tra l'eseguibile locale (googleupdate.exe) e il server che dovrebbe aiutare a scaricare l'ultima versione.
Come correggere il codice di errore 7: 0x80040801?
Aggiornamento di aprile 2024:
Ora puoi prevenire i problemi del PC utilizzando questo strumento, ad esempio proteggendoti dalla perdita di file e dal malware. Inoltre è un ottimo modo per ottimizzare il computer per le massime prestazioni. Il programma corregge facilmente gli errori comuni che potrebbero verificarsi sui sistemi Windows, senza bisogno di ore di risoluzione dei problemi quando hai la soluzione perfetta a portata di mano:
- Passo 1: Scarica PC Repair & Optimizer Tool (Windows 10, 8, 7, XP, Vista - Certificato Microsoft Gold).
- Passaggio 2: fare clic su "Avvio scansione"Per trovare problemi di registro di Windows che potrebbero causare problemi al PC.
- Passaggio 3: fare clic su "Ripara tutto"Per risolvere tutti i problemi.

Disinstalla Google Chrome, quindi reinstallalo
- Tieni premuti i tasti Windows+r e apri il terminale Esegui.
- Nella finestra Esegui, digita appwiz.CPL e premi Invio.
- Scorri verso il basso e trova Google Chrome.
- Fai clic con il pulsante destro del mouse su Google Chrome e seleziona "Disinstalla".
- Apri di nuovo il terminale Esegui.
- Immettere il comando seguente e premere Invio: %localappdata%/Google.
- Nella finestra che appare, elimina la cartella Chrome.
- Visita la pagina "Scarica Google Chrome".
- Fai clic sul pulsante Scarica Chrome.
- Fare doppio clic sull'eseguibile scaricato.
Riavvia il servizio Google Update
- Se tieni premuti i tasti Windows e R, si apre il terminale Esegui.
- Digita services.MSC e premi Invio.
- Scorri verso il basso fino alla fine della pagina e trova Google Update Services.
- Fare clic con il tasto destro del mouse su Google Update Service e selezionare Proprietà.
- Nella finestra che si apre, seleziona Automatico (avvio ritardato) dall'elenco a discesa Tipo di avvio.
- Fare clic su Avvia nella sezione Stato del servizio.
- Fare clic sul pulsante Applica, quindi fare clic su OK.
- Ora ripeti i passaggi da 3 a 6 e riavvia il servizio di aggiornamento di Google (gupdatem).
- Riavviare il sistema.
Consenti il servizio di aggiornamento di Google tramite le impostazioni del firewall
- Apri la finestra "Esegui" premendo Windows + R.
- Digita control firewall.CPL e premi Invio.
- Nel menu a sinistra, fai clic su Consenti applicazione o funzionalità tramite il firewall di Windows Defender.
- Nella finestra Applicazioni consentite, fare clic su Modifica impostazioni.
- Scorri verso il basso e trova googleupdate.exe o tools.google.com o dl.google.com o Google Chrome.
- Una volta trovati i servizi, fai clic su quel servizio. Inoltre, fai clic su Pubblico e Privato.
- Infine, fai clic su OK per salvare le modifiche.
Suggerimento esperto: Questo strumento di riparazione esegue la scansione dei repository e sostituisce i file corrotti o mancanti se nessuno di questi metodi ha funzionato. Funziona bene nella maggior parte dei casi in cui il problema è dovuto alla corruzione del sistema. Questo strumento ottimizzerà anche il tuo sistema per massimizzare le prestazioni. Può essere scaricato da Cliccando qui
Domande frequenti
Come posso correggere il mio codice di errore di aggiornamento di Google Chrome 0x80040801?
- Disinstalla Chrome.
- Assicurati che il tuo computer soddisfi i requisiti di sistema.
- Scarica di nuovo Chrome e prova a reinstallarlo.
Perché visualizzo il codice di errore 7: 0x80040801 in Google Chrome?
Si scopre che puoi aspettarti questo codice di errore perché il servizio principale responsabile dell'aggiornamento delle app di Google è disabilitato dallo strumento di ottimizzazione del sistema. Un file danneggiato potrebbe anche essere la causa di questo codice di errore di aggiornamento speciale.
Come posso consentire il servizio Google Update tramite le impostazioni del firewall?
- Apri la finestra "Esegui" premendo Windows + R.
- Digita control firewall.CPL e premi Invio.
- Nel menu a sinistra, fai clic su Consenti applicazione o funzione tramite Windows Defender Firewall.
- Nella finestra Applicazioni consentite, fare clic su Modifica impostazioni.
- Scorri verso il basso e trova googleupdate.exe o tools.google.com o dl.google.com o Google Chrome.
- Una volta trovati i servizi, fai clic su quel servizio. Inoltre, fai clic su Pubblico e Privato.
- Infine, fai clic su OK per salvare le modifiche.


