Aggiornato 2024 di aprile: smetti di ricevere messaggi di errore e rallenta il tuo sistema con il nostro strumento di ottimizzazione. Scaricalo ora su questo link
- Scarica e installa lo strumento di riparazione qui.
- Lascia che scansioni il tuo computer.
- Lo strumento sarà quindi ripara il tuo computer.
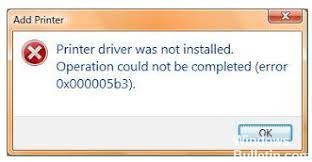
Hai riscontrato l'errore della stampante 0x000005b3 in Windows 10? Questo problema era comune in Windows 7 ed era correlato al dispositivo di stampa. Sfortunatamente, è stato segnalato anche nell'ultima versione. Il problema si verifica in genere quando un servizio di stampante di terze parti o un driver interferisce con le stampanti esistenti e appena installate. Per correggere questo codice di arresto, il primo passaggio consiste nel riavviare il servizio di spooler della stampante. Ma nella maggior parte dei casi, questo rimedio è inutile.
Quando si sta per aggiungere una stampante di rete, viene visualizzato un messaggio di errore – L'operazione non può essere completata. Viene visualizzato l'errore 0x000005b3. Non importa se hai effettuato l'accesso con un account utente o un account amministratore. Nelle versioni precedenti di Windows, quando questo errore era molto comune, Microsoft ha introdotto le patch 50979 (modalità completa) e 50984 (modalità leggera). In precedenza, lo spooler di stampa veniva ripristinato automaticamente, ma come accennato in precedenza, questo non funziona in Windows 10.
Quali sono le cause dell'errore di configurazione della stampante di rete 0x00005b3?

L'errore 0x00005b3 può essere causato da file di sistema di Windows danneggiati. Le voci dei file di sistema danneggiate possono rappresentare una vera minaccia per il benessere del tuo computer. Se ricevi questo errore sul tuo PC, significa che il tuo sistema ha funzionato male.
Alcune delle cause più comuni includono l'installazione o la rimozione non riuscita di software che potrebbero aver lasciato voci non valide nel registro di Windows, gli effetti di un attacco di virus o malware, arresto improprio del sistema dovuto a mancanza di corrente o altri fattori, cancellazione accidentale di un sistema necessario file o voce di registro da qualcuno con poche conoscenze tecniche e molti altri motivi.
Come risolvere l'errore di installazione della stampante di rete 0x00005b3?
Aggiornamento di aprile 2024:
Ora puoi prevenire i problemi del PC utilizzando questo strumento, ad esempio proteggendoti dalla perdita di file e dal malware. Inoltre è un ottimo modo per ottimizzare il computer per le massime prestazioni. Il programma corregge facilmente gli errori comuni che potrebbero verificarsi sui sistemi Windows, senza bisogno di ore di risoluzione dei problemi quando hai la soluzione perfetta a portata di mano:
- Passo 1: Scarica PC Repair & Optimizer Tool (Windows 10, 8, 7, XP, Vista - Certificato Microsoft Gold).
- Passaggio 2: fare clic su "Avvio scansione"Per trovare problemi di registro di Windows che potrebbero causare problemi al PC.
- Passaggio 3: fare clic su "Ripara tutto"Per risolvere tutti i problemi.

Aggiorna il driver
- Premi il tasto Windows e digita Gestione dispositivi nella barra di ricerca.
- Seleziona l'opzione Gestione dispositivi.
- Individuare il dispositivo stampante difettoso (il driver problematico è indicato da un punto esclamativo giallo).
- Fare clic con il pulsante destro del mouse sul nome del dispositivo e selezionare Aggiornamento software driver.
- Seleziona l'opzione Controlla automaticamente gli aggiornamenti del software del driver.
- Il sistema dovrebbe verificare automaticamente la disponibilità di driver. Tuttavia, assicurati che la tua connessione Internet sia corretta.
- Infine, riavvia Windows per completare l'installazione.
Controlla gli ultimi aggiornamenti del sistema operativo

- Fare clic con il pulsante destro del mouse su Start e selezionare Impostazioni.
- Vai alla sezione Aggiornamento e sicurezza.
- Sul lato destro, fai clic su Verifica aggiornamenti.
- Installa l'aggiornamento.
- Attendi che Windows scarichi e installi gli aggiornamenti.
- Riavvia il sistema.
Rimuovere le stampanti esistenti

- Apri la Gestione dispositivi.
- Fare clic con il pulsante destro del mouse sul driver della stampante.
- Seleziona Disinstalla dispositivo.
- Selezionare la casella di controllo Disinstalla driver software per questo dispositivo.
- Fare clic sul pulsante Disinstalla e riavviare il computer.
- Questo può essere fatto con qualsiasi stampante che non è più in uso.
Avvio del servizio del driver della stampante
- Premi il tasto logo Win e R.
- Quando si apre la finestra Esegui, digita services.MSC e avvia la finestra di dialogo facendo clic su OK.
- Trova Sprint Spooler nell'elenco e fai doppio clic su di esso.
- Nelle proprietà, fare clic su Esegui se lo stato è Disattivato.
- Impostalo per l'avvio automatico.
- Fai clic su OK per salvare le modifiche.
- Riavvia il sistema.
Suggerimento esperto: Questo strumento di riparazione esegue la scansione dei repository e sostituisce i file corrotti o mancanti se nessuno di questi metodi ha funzionato. Funziona bene nella maggior parte dei casi in cui il problema è dovuto alla corruzione del sistema. Questo strumento ottimizzerà anche il tuo sistema per massimizzare le prestazioni. Può essere scaricato da Cliccando qui
Domande frequenti
Come posso risolvere il problema dello spooler di stampa?
- Premere "Windows" + "R" per aprire la finestra di dialogo "Esegui".
- Digita "services.msc" e seleziona "OK".
- Fare doppio clic sul servizio "Spooler di stampa" e modificare il tipo di avvio in "Automatico".
- Riavvia il computer e prova a installare di nuovo la stampante.
Come posso correggere il messaggio "Windows non può connettersi a una stampante"?
- Premi Win+R (il tasto con il logo Windows e il tasto R) contemporaneamente. Si aprirà una finestra di dialogo Esegui.
- Digitare printmanagement.MSC nella finestra Esegui e fare clic su OK.
- Nel riquadro di sinistra, fare clic su Tutti i driver.
- Nel riquadro di destra, fare clic con il pulsante destro del mouse sul driver della stampante e scegliere Rimuovi dal menu a comparsa.
- Aggiungi di nuovo la stampante.
Come correggere il codice di errore 0x00005B3?
- Controlla gli ultimi aggiornamenti del sistema operativo.
- Eseguire il servizio spooler della stampante per correggere l'errore del driver 0x00005B3.
- Rimuovere le stampanti esistenti.
- Aggiorna i driver.
- Modifica il registro per correggere l'errore del driver 0x00005B3.
- Accedi a contenuti video geograficamente limitati utilizzando una VPN.
Perché non riesco a connettermi a una stampante di rete?
Forse il cavo USB è danneggiato o la stampante non viene riconosciuta dal computer. Potrebbe anche esserci un problema con il driver della stampante. Se il problema della stampante disconnessa si è verificato improvvisamente o non ha mai funzionato sulla rete prima, puoi provare le seguenti soluzioni per risolvere il problema.


