Aggiornato 2024 di aprile: smetti di ricevere messaggi di errore e rallenta il tuo sistema con il nostro strumento di ottimizzazione. Scaricalo ora su questo link
- Scarica e installa lo strumento di riparazione qui.
- Lascia che scansioni il tuo computer.
- Lo strumento sarà quindi ripara il tuo computer.
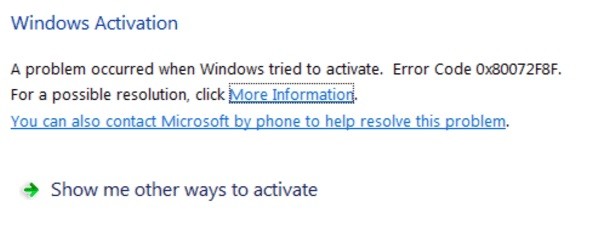
Il codice di errore di attivazione di Windows 0x80072F8F può verificarsi quando si tenta di attivare Windows 7 o Windows Vista. Secondo Microsoft, l'errore 0x80072F8F si verifica a causa di un errore di sicurezza quando si tenta di attivare la copia di Windows.
Quali sono le cause dell'errore 0x80072f8f su un PC Windows?

Nella maggior parte dei casi, l'errore è dovuto a un errore nelle impostazioni di data e ora del sistema. Tuttavia, potrebbero esserci altri motivi che impediscono l'aggiornamento o l'attivazione, come il firewall di Windows, un errore nei file DLL, un server proxy errato o file danneggiati.
Come correggere l'errore 0x80072f8f su un computer Windows?
Aggiornamento di aprile 2024:
Ora puoi prevenire i problemi del PC utilizzando questo strumento, ad esempio proteggendoti dalla perdita di file e dal malware. Inoltre è un ottimo modo per ottimizzare il computer per le massime prestazioni. Il programma corregge facilmente gli errori comuni che potrebbero verificarsi sui sistemi Windows, senza bisogno di ore di risoluzione dei problemi quando hai la soluzione perfetta a portata di mano:
- Passo 1: Scarica PC Repair & Optimizer Tool (Windows 10, 8, 7, XP, Vista - Certificato Microsoft Gold).
- Passaggio 2: fare clic su "Avvio scansione"Per trovare problemi di registro di Windows che potrebbero causare problemi al PC.
- Passaggio 3: fare clic su "Ripara tutto"Per risolvere tutti i problemi.

Disattiva temporaneamente il firewall
- Premi il tasto Windows e R per aprire la finestra Esegui.
- Digita control nella finestra, quindi fai clic su OK per continuare.
- Nella finestra del Pannello di controllo, fare clic su Windows Firewall Defender.
- Fare clic sull'opzione Abilita o Disabilita Windows Defender Firewall sul lato sinistro della finestra pop-up.
- Quindi fai clic su Disabilita Windows Defender Firewall (non consigliato) in Impostazioni di rete privata e in
- Impostazioni di rete pubblica.
- Infine, fai clic su OK per salvare le modifiche.
Avvia la risoluzione dei problemi di Windows
- Aprire le impostazioni premendo i tasti Windows e I, quindi nell'interfaccia principale fare clic su Aggiornamento e sicurezza.
- Dopo aver fatto clic su Risoluzione dei problemi sul lato sinistro della finestra espansa, vai sul lato destro della finestra e scorri verso il basso per trovare le app di Windows Store.
- Espandili, quindi fai clic su Esegui risoluzione dei problemi.
- Dopo aver fatto clic su Esegui come strumento di risoluzione dei problemi, il programma verrà avviato automaticamente.
- Se viene visualizzata la schermata seguente dopo la risoluzione dei problemi, fare clic su Avanti per continuare.
- Segui le istruzioni sullo schermo per completare l'intero processo.
Verifica la presenza di impostazioni proxy non valide
- Apri la finestra Esegui, digita inetcpl.CPL e premi Invio.
- Fare clic sulla scheda Connessioni nella finestra Proprietà Internet e fare clic su Impostazioni rete locale.
- Nella sezione Server proxy, disabilita l'opzione Usa un server proxy per la tua rete locale (queste impostazioni non si applicano alle connessioni remote o VPN) e fai clic su OK per salvare le modifiche.
- Quindi riavvia il computer affinché le modifiche abbiano effetto.
Avvio della SFC
- Esegui la riga di comando come amministratore nella casella di ricerca.
- Nella finestra che si apre, digita sfc /scannow e premi Invio per avviare il processo. Questo processo potrebbe richiedere del tempo.
- Al termine della scansione, riavvia il computer ed esegui Microsoft Store per verificare se l'errore persiste.
Controlla le impostazioni di data e ora
- Apri la finestra Impostazioni e vai alla sezione Ora e lingua.
- Vai sul lato destro della finestra e attiva le opzioni Imposta ora automaticamente e Imposta fuso orario automaticamente opzioni.
- Quindi fare clic sull'opzione Regione e lingua sul lato sinistro della finestra.
- Imposta la regione e la lingua in base a dove vivi attualmente.
- Quindi chiudi la finestra Impostazioni e riavvia il computer.
Suggerimento esperto: Questo strumento di riparazione esegue la scansione dei repository e sostituisce i file corrotti o mancanti se nessuno di questi metodi ha funzionato. Funziona bene nella maggior parte dei casi in cui il problema è dovuto alla corruzione del sistema. Questo strumento ottimizzerà anche il tuo sistema per massimizzare le prestazioni. Può essere scaricato da Cliccando qui
Domande frequenti
Che cos'è l'errore 0x80072F8F?
0x80072F8F è un errore molto comune quando si tenta di attivare Windows. Il motivo dell'errore "Si è verificato un errore di sicurezza" è molto semplice: l'ora sul tuo sistema non corrisponde all'ora sui server di attivazione, quindi bloccano il tuo accesso.
Come risolvere l'errore 0x80072F8F?
Per modificare il fuso orario, disattivare temporaneamente la funzione Imposta fuso orario automaticamente per modificare il fuso orario. Controlla se il codice di errore di attivazione di Windows 0x80072f8f è scomparso.
Perché si verifica l'errore 0x80072f8f su un PC Windows?
- Procura pessima.
- Errore nei file DLL.
- A causa di file danneggiati.
- Le impostazioni di data e ora del sistema non sono riuscite.


