Aggiornato 2024 di aprile: smetti di ricevere messaggi di errore e rallenta il tuo sistema con il nostro strumento di ottimizzazione. Scaricalo ora su questo link
- Scarica e installa lo strumento di riparazione qui.
- Lascia che scansioni il tuo computer.
- Lo strumento sarà quindi ripara il tuo computer.

Se la tua connessione Internet non funziona correttamente, probabilmente hai già riscontrato il INET_E_DOWNLOAD_FAILURE errore. Questo errore si verifica quando il sito a cui stai tentando di accedere non è più accessibile e visualizza solo una pagina vuota con un codice di errore in alto.
Questo problema può verificarsi anche se stai utilizzando IE o Edge come browser su Windows 10 poiché Microsoft apparentemente non ha ancora corretto questo errore. In ogni caso, ci sono due cose che puoi fare per risolvere questo problema: prova ad aggiornare la pagina oppure clicca su “Visualizza Sorgente” e scopri quale file scaricare nuovamente.
Quali sono le cause dell'errore INET_E_DOWNLOAD_FAILURE?
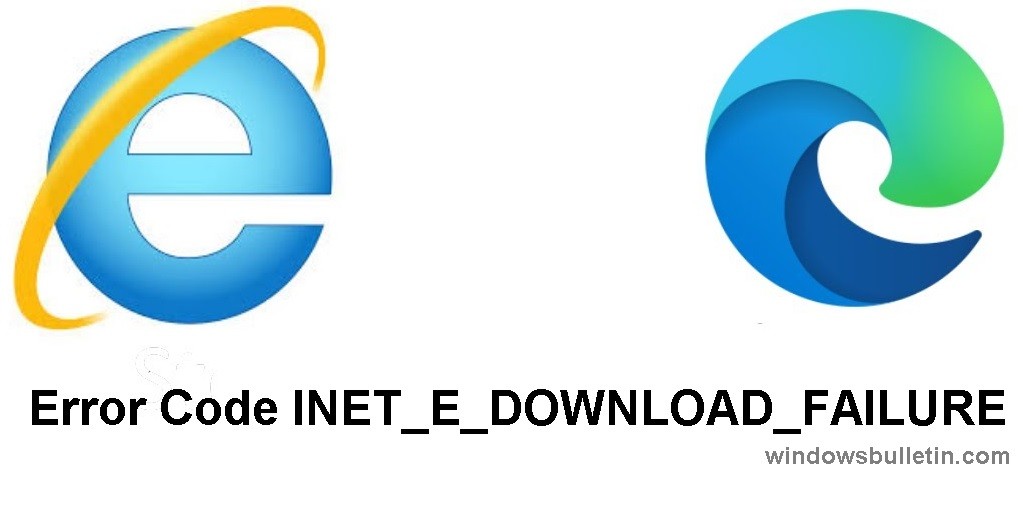
- Da quanto abbiamo scoperto finora, le interruzioni di rete sono una delle cause principali di INET_E_DOWNLOAD_FAILURE. Questo errore blocca la comunicazione tra il server Web e il computer, quindi è necessario ripristinare le impostazioni Internet avanzate.
- Salvare le pagine crittografate su un disco rigido o SSD non è una cattiva idea, ma come abbiamo scoperto, questa pratica può causare l'errore INET_E_DOWNLOAD_FAILURE.
Come correggere l'errore INET_E_DOWNLOAD_FAILURE?
Aggiornamento di aprile 2024:
Ora puoi prevenire i problemi del PC utilizzando questo strumento, ad esempio proteggendoti dalla perdita di file e dal malware. Inoltre è un ottimo modo per ottimizzare il computer per le massime prestazioni. Il programma corregge facilmente gli errori comuni che potrebbero verificarsi sui sistemi Windows, senza bisogno di ore di risoluzione dei problemi quando hai la soluzione perfetta a portata di mano:
- Passo 1: Scarica PC Repair & Optimizer Tool (Windows 10, 8, 7, XP, Vista - Certificato Microsoft Gold).
- Passaggio 2: fare clic su "Avvio scansione"Per trovare problemi di registro di Windows che potrebbero causare problemi al PC.
- Passaggio 3: fare clic su "Ripara tutto"Per risolvere tutti i problemi.

Disinstalla Internet Explorer e reinstallalo
- Premi Win + R, digita il comando Pannello di controllo nella finestra Esegui e fai clic su OK.
- Cambia la visualizzazione in icone piccole e fai clic su Programmi e funzionalità.
- Fare clic su Abilita o disabilita le funzionalità di Windows.
- Nella finestra delle funzionalità di Windows, deseleziona Internet Explorer 11.
- Viene visualizzata una finestra pop-up di conferma, fare clic su Sì. Fare clic su OK.
- Riavviare il sistema affinché le modifiche abbiano effetto.
- Ripetere i passaggi da 1 a 3.
- Nella finestra Funzionalità di Windows, seleziona la casella di controllo Internet Explorer 11. Fare clic su OK.
- Dopo aver installato IE, riavvia il computer.
- Ora avvia il browser, vai al sito e controllalo.
Aggiungi il sito all'elenco dei siti attendibili
- Premi Windows + R, quindi digita inetcpl.CPL e premi OK.
- Nella finestra Proprietà Internet, fare clic sulla scheda Sicurezza. Fare clic su Siti attendibili, quindi su Siti.
- Nella finestra Siti attendibili, aggiungi l'URL di un sito Web e fai clic su Aggiungi.
- Fare clic su Applica, quindi fare clic su OK.
- Ora riavvia il computer e controlla di nuovo.
Eseguire la risoluzione dei problemi di rete
- Apri Internet Explorer o Edge e vai al sito Web che visualizza il messaggio di errore.
- Quando vedi il messaggio di errore, vedrai un pulsante che dice Risolvi problemi di connessione. Fare clic su questo pulsante.
- Dopo aver analizzato il problema, lo strumento di risoluzione dei problemi fornisce alcuni suggerimenti che è possibile applicare.
- Riavvia il browser e verifica se il problema persiste.
Ripristino delle impostazioni di IE
- Chiudi tutte le finestre e i programmi.
- Premi Windows + R, quindi digita inetcpl.CPL e premi OK.
- Nella finestra Proprietà Internet, seleziona la scheda Avanzate. Fare clic sul pulsante Ripristina.
- Fare clic su Applica e poi su OK per salvare le modifiche.
- Riavvia il computer per rendere effettive le modifiche. Riaprire il sito web.
Suggerimento esperto: Questo strumento di riparazione esegue la scansione dei repository e sostituisce i file corrotti o mancanti se nessuno di questi metodi ha funzionato. Funziona bene nella maggior parte dei casi in cui il problema è dovuto alla corruzione del sistema. Questo strumento ottimizzerà anche il tuo sistema per massimizzare le prestazioni. Può essere scaricato da Cliccando qui
Domande frequenti
Cosa significa questo codice di errore Inet_e_download_failure?
Il codice di errore INET_E_DOWNLOAD_FAILURE indica che la connessione è stata interrotta o che non è stato possibile scaricare il contenuto.
Cosa causa un Inet_e_download_failure?
Fondamentalmente, l'errore INET_E_DOWNLOAD_FAILURE significa che il tuo browser MS Edge o Internet Explorer ha danneggiato file temporanei, cache e cookie e il contenuto del sito Web non è stato caricato. INET_E_DOWNLOAD_FAILURE è un altro esempio di come i file memorizzati nella cache possono essere un problema.
Come posso correggere l'errore di connessione?
- Elimina i dati dal tuo browser Chrome.
- Aggiorna il driver della scheda di rete.
- Controlla il file degli host di Windows.
- Regola le impostazioni della rete locale.
- Cancella il tuo DNS e aggiorna il tuo indirizzo IP.
- Chiedi aiuto a una VPN.


